1. Введение
2. Работа с программой Scenarist Pro
2.1. Настройка проекта
2.2. Знакомство с интерфейсом программы
2.3. Ввод данных в проект
2.4. Формирование дорожек проекта
2.4.1. Создание дорожек для видео клипов
2.4.2. Расстановка глав (или сцен) (chapter)
2.4.3. Создание дорожек для меню
2.4.4. Создание меню на базе дорожки меню
2.5. Редактор сценария
2.5.1. Добавление дорожек в сценарий
2.5.2. Расстановка связей
2.6. Создание образа DVD-диска
3.0. Заключение
4.0. Углубленное изучение Scenarist Pro
4.1. Работа с меню
4.1.1. Оформление меню
4.1.1.1. Работа с subpicture и кнопками на ней
4.1.1.1.2. Раздел Image
4.1.1.1.3. Раздел Colors
4.1.1.1.4. Раздел Highlight
4.1.1.1.5. Раздел Buttons
4.1.1.1.6. Раздел Advanced Effects
4.1.2. Работа с меню нескольких из уровней
4.1.2.1. Работа с PGC на примере меню PGC
4.1.2.2. Title Menu
4.1.2.3. Root Menu
4.1.2.4. Audio Menu
4.1.2.5. PTT Menu
4.1.2.6. Subpicture и angle меню
4.1.2.7. Разрешение/Запрещение операций зрителя с PGC (фильмами)
4.2. Работа с редактором сценариев
4.2.1. Создание фильма из нескольких фрагментов
4.3. Создание субтитров в фильме
4.3.1. Ввод субтитров с помощью скрипта
4.4. Запись DVD диска
4.5. Маленькие хитрости (FAQ по программе)
4.6. Программирование в Scenarist Pro
4.6.1. Системные параметры (регистры)
4.6.2. Общие параметры (регистры общего назначения)
4.6.3. Команды в Scenarist
4.6.3.1. Команды безусловного перехода (Jump)
4.6.3.2. Группы и типы команд
4.6.3.2.1. Группы команд
4.6.3.2.2. Типы команд
4.6.4. Примеры программирования в Scenarist Pro
4.6.4.1. Пример первый - возвращение из меню в тот же момент фильма, откуда в меню уходили
4.6.4.2. Пример второй - возвращение из фильма в тот же раздел меню, к какому относится проигрываемый фрагмент фильма
4.7. Практические примеры проектов в Scenarist Pro
4.7.1. Проигрывание одного и того же фильма разными способами
4.7.2. Создание меню, всплывающего при просмотре фильма
4.7.3. Смена музыкального сопровождения в меню при перемещении по кнопкам
5.0. Примеры готовых сценариев
6.0. Опечатки, погрешности и др. в книге DVD видеодиски с помощью Scenarist Pro
1. Введение
Эта статья является продолжением статьи DVD своими руками, в которой было приведено подробное руководство по пользованию программой ReelDVD. Черновик первой части статьи (главы с 1 по 3) был прислан партнером нашей компании, г-ном Кириллом Щербой. Мы, с разрешения автора, несколько исправили и дополнили его материал и публикуем его в таком виде. В дальнейшем мы планируем добавлять в статью информацию о многих интересных возможностях Scenarist. Следите за новостями.
Scenarist является существенно более мощной программой по сравнению с ReelDVD. На Scenarist-е делается до 90% коммерческих DVD дисков. Среди любителей эта программа намного менее популярна из-за распространенного мнения о сложности Scenarist для понимания и освоения. На самом деле это не совсем верное мнение (точнее, совсем неверное) и мы, публикуя этот материал, рассчитываем на его изменение в широких народных массах авторов DVD-Video дисков.
Внимательно исследовав программу ReelDVD, мы обнаружили у нее несколько незначительных недостатков, таких как :
-
Вместо индикации глав и времени на экране дисплея большинства brand name плееров отображается слово Play (для исправления этого недостатка нужно отредактировать файл VIDEO_TS.IFO с помощью программы IfoEdit);
-
После того как мы добились отображения информации на дисплее, обнаружилось, что основной фильм начинается не с первой главы: первая глава – это FirstPlay, вторая – основной фильм и каждое меню есть тоже глава (сцена);
-
DVD-Video диски, созданные в ReelDVD, не очень правильно проигрываются программными плеерами, например, PowerDVD: отсутствует возможность пользоваться регулятором положения (т.е. позиционироваться в любое место фильма), если нажать кнопку Next во время проигрывания FirstPlay, то воспроизведение диска может прекратиться.
Все эти недостатки незначительны, поскольку мы достигли главного: наш диск гарантированно проигрывается на бытовом плеере вне зависимости от качества носителя, на котором он записан, наш диск имеет профессиональное выглядящее меню, мы контролируем все необходимые кнопки пульта дистанционного управления плеера. Но, тем не менее, остается ощущение, что наш диск не полностью правильный.
Правильный на сто процентов диск нам поможет создать программа Sonic (ранее Daikin) Scenarist Pro 2.7. Мы предполагаем, что вы внимательно прочитали статью DVD своими руками и умеете пользоваться программой ReelDVD. Эти программы похожи, поэтому в этой статье мы не будем тратить время на разъяснение некоторых понятий, уже подробно описанных в статье по ReelDVD. Это в полной мере относится к созданию меню, поскольку меню для ReelDVD и Scenarist создается абсолютно одинаково (вы также можете ознакомиться с подробным руководством по созданию меню в статье Создание меню для программ DVD-Authoring - краткое практическое руководство). Мы также предполагаем, что вы имеете все необходимые файлы для включения их в проект (сценарий) программы Scenarist (меню для этого учебного проекта вы сможете переписать ниже). Обращаем ваше внимание на то, что значком (!!!) будет отмечаться текст, особенно важный для понимания работы программы.
(!!!) - еще раз обращаем ваше внимание на то, что без знания, как минимум, правил создания subpicture и меню с subpicture, подробно описанных в статье про ReelDVD, чтение настоящей статьи абсолютно бесполезно. Кроме этого, настоятельно рекомендуем внимательно ознакомиться с DVD Глоссарием. C дополнительными возможностями по созданию дизайна меню вы также можете ознакомиться в статье Создание меню для программ DVD-Authoring - краткое практическое руководство.
(!!!) - все материалы по Scenarist не являются переводом документации к программе, а изложением результатов практической работы с программой.
Итак, давайте создадим DVD-Video диск, содержащий следующее:
-
FirstPlay (клип который проигрывается сразу после установки диска в плеер);
-
Главное Меню (это первое меню, в нём будет выбор между просмотром фильма и переходом к меню эпизодов)
-
Меню эпизодов фильма
-
Собственно фильм
2. Работа с программой Scenarist Pro.
2.1. Настройка проекта.
Работа программы после ее запуска начинается с выбора проекта:
-
в окне Project Manager, нажимаем кнопку New.
-
попадаем в Scenarist Pro Project Wizard, и нажимаем кнопку Next.
-
нажимаем кнопку … и указываем имя файла проекта и его местонахождение, затем нажимаем кнопку Next. Имя может быть любым, конечно.
-
В следующем окне оставляем в качестве типа диска DVD-Video и нажимаем Next.
-
В следующем окне оставляем в качестве вида диска Single Layer Disc (однослойный) и нажимаем Next.
-
Далее устанавливаем параметры кодирования фильма: PAL (720 x 576), 4:3, и нажимаем кнопку Next.
-
Следующие четыре окна служат для назначения цветов кнопок управления в меню. Оставляем все значения по умолчанию, т.е. четыре раза нажимает кнопку Next.
-
На вопрос: How many video title set would you like? (Сколько будет фильмов в проекте), ответим: один, т.е. оставим всё как есть и нажмём кнопку Next.
-
В следующем окне определим место, куда будет записываться результат (мы хотим создать образ DVD-диска). Для этого справа от поля Target (Место назначения) нажмём кнопку … и выберем папку (можно использовать ту же папку, которую вы указали для данного проекта). Нажимаем кнопку Next.
-
Не используем никаких шаблонов, выбирая I don't want to use template wizard, т.е. нажимаем кнопку Next.
На этом задание параметров проекта завершается. На экране видим результат нашего выбора:
Scenario Name : MyFirstProject
Disc type : DVD Video
Layer type : Single layer
Resolution : PAL
Aspect ratio : 4x3
Number of VTS : 1
Target directory : D:TempScenaristTest01
DVD Root directory : D:TempScenaristTest01
Теперь осталось нажать кнопку Finish.
2.2. Знакомство с интерфейсом программы
Мы успешно завершили настройку проекта и вошли в программу Scenarist. Что мы видим? По умолчанию программа занимает весь рабочий стол и состоит из двух окон: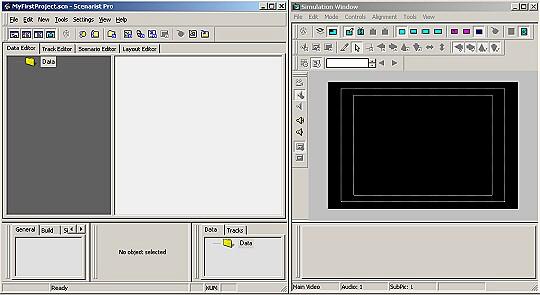
Левое окно это окно сценария, назовём его Основное Окно. Правое окно содержит плеер для отображения клипа, изображений, текстов и готового результата, назовём его Окном Эмуляции. Если вы не увидели этого окна, то по команде View/Simulation Window можно увидеть Окно Эмуляции на экране.
Правое окно можно закрыть, а потом, при необходимости, открыть из Основного. Закрытие левого окна приведёт к закрытию проекта. Функция Save в Scenarist отсутствует как класс – проект всегда сохранен, поскольку все действия пользователя записываются в файл проекта немедленно. Отмены операции, Undo, не существует в принципе, что сделано, то сделано. Теперь подробнее, об Основном Окне (сверху вниз, слева направо):
-
Меню программы: обычный набор меню (File, Edit, New и т.п.)
-
Панель инструментов программы: здесь есть практически все необходимые кнопки. Набор кнопок в панели изменяется в зависимости от выбранной закладки в рабочем окне (см. ниже).
-
Основное Рабочее Окно: здесь проводится основная работа по созданию вашего DVD-диска.
-
Информационное Окно (information window): здесь отображается информация об ошибках и о выполнении текущих заданий, например о процессе конвертации wav-файла в AC3.
-
Окно Свойства (property browser): это окно для внесения изменений в различные параметры сценария, клипов, меню и т.п.
-
Проводник (accept manager): псевдо-проводник, т.е. не совсем настоящий – показывает только те файлы, которые вы в него ввели.
В Окне Эмуляции есть:
-
Меню
-
Панель инструментов (Toolbar)
-
Окно Плеера
-
Окно Редактирования: это окно является продолжением Окна Свойств (из Основного окна), здесь появляются различные параметры фильма (в основном меню), которые можно просматривать и(или) изменять.
2.3. Ввод данных в проект.
Сначала введём необходимые данные в наш проект. Данными для проекта являются видео, аудио файлы и файлы изображений. В нашем случае это два видео файла и два аудио файла (мы имеем FirstPlay и сам фильм), а также четыре изображения для создания меню. Нами подготовлены видео файлы:
-
Вступительный клип: FirstPlay.m2v и FirstPlay.wav
-
Фильм: Movie.m2v и Movie.wav
О том как создать такие файлы, подробно рассказано в статье: Создание своего DVD-Video диска - практическое руководство - Часть 2 (раздел Первый опыт - диск без меню). Если у вас есть возможность, то для выполнения этого примера возьмите небольшие файлы.
Файлы нашего примера для создания меню(399 Kb):
-
Первое меню: Menu01.bmp (меню), Menu01_sub.bmp (subpicture)
-
Второе меню: Menu02.bmp (меню), Menu02_sub.bmp (subpicture)
Мы хотим сделать два обычных (still) меню (не анимационные и без звука).
Как создавать обычные меню, рассказано в статье: Создание своего DVD-Video диска - практическое руководство - Часть 2 (раздел Создание обычных (still) меню).
Вводим данные в проект:
-
В Рабочем Окне нажмите на закладку Data Editor (по умолчанию закладка была нажата).
-
С помощью кнопки New Folder
 создайте две папки, с названиями Video & Audio и Images.
создайте две папки, с названиями Video & Audio и Images.
-
С помощью кнопки New Data
 , поочерёдно, открыв предварительно папку Video & Audio, поместите в нее четыре файла (FirstPlay.m2v, FirstPlay.wav, Movie.m2v, Movie.wav). Файлы видео начнут обрабатываться. Для аудио файлов будет предложена конвертация, поэтому в появившемся окне
, поочерёдно, открыв предварительно папку Video & Audio, поместите в нее четыре файла (FirstPlay.m2v, FirstPlay.wav, Movie.m2v, Movie.wav). Файлы видео начнут обрабатываться. Для аудио файлов будет предложена конвертация, поэтому в появившемся окне
выберите AC3. Если в будущем вы будете конвертировать весь звук в DolbyDigital (что мы настоятельно рекомендуем, то следует после выбора AC-3 отметить Apply to All (Применять всегда). Чем больше файлы, вводимые в проект, тем больше времени тратит программа на их обработку. Процесс конвертации файла отображается в Информационном Окне ниже. -
Затем, в папку Images, с помощью той же кнопки New Data
 , поочерёдно, добавьте изображения необходимые для создания меню (Menu01.bmp, Menu01_sub.bmp, Menu01.bmp, Menu01_sub.bmp). При вводе графических фалов программа задаст вопрос
, поочерёдно, добавьте изображения необходимые для создания меню (Menu01.bmp, Menu01_sub.bmp, Menu01.bmp, Menu01_sub.bmp). При вводе графических фалов программа задаст вопрос
Для файлов Menu01.bmp и Menu02.bmp укажите Still Image, а для файлов Menu01_sub.bmp и Menu02_sub.bmp укажите Sub-Picture with Forced Start.
(!!!) - под Subpicture with Forced Start программа понимает subpicture для меню, т.е. subpicture, изображение которой зритель не сможет отключить. Под Subpicture without Forced Start программа понимает subpicture, изображение которой пользователь может отключить. Subpicture с таким атрибутом используется для ввода субтитров.
Всё, ввод данных в проект завершён. Дерево Data Editor выглядит следующим образом:

2.4. Формирование дорожек проекта.
Приступим к формированию Дорожек проекта. Т.е. соберём из введённых нами данных объекты (клипы и меню) из которых чуть позже соберём наш DVD-диск.
2.4.1. Создание дорожек для видео клипов.
Делаем дорожку для First Play:
-
В Рабочем Окне выберите закладку Track Editor:

(обращаем ваше внимание на панель инструментов - она изменилась, на ней появились
новые кнопки)
-
С помощью кнопок Information Window и Property Browse
 , выключите Информационное Окно и Окно Свойств. В области экрана, под Рабочим Окном останется только Проводник (так будет удобней):
, выключите Информационное Окно и Окно Свойств. В области экрана, под Рабочим Окном останется только Проводник (так будет удобней):
-
перенесите (мышкой:) FirstPlay (видео) из Проводника в окно Track Editor:

Щелкните мышью на иконе клипа - окно Track Editor примет вид:
-
Перенесите аудио от FirstPlay из Проводника в прямоугольник с надписью Video (см. рисунок выше). Вид окна Track Editor изменится на следующий:

-
В ниспадающем меню Audio 1 выберите нужный язык - в нашем случае, конечно, это будет Russian.
-
В дереве дорожек Track Editor выберите корень (надпись Tracks), и теперь мы готовы к формированию следующей дорожки.
-
Повторите описанные выше операции для клипа Movie и звука к нему.
Если в процессе создания дорожки вы сделали какие-то ошибки – удалите эту дорожку и создайте её снова. Для удаления следует выделить дорожку и нажать либо клавишу Delete, либо Clear из меню по правой кнопки мыши.
2.4.2. Расстановка глав (или сцен) (chapter).
Как известно, определять главы нужно ещё в процессе создания фильма, записывая таймкоды для них. Этот способ позволят легко расставить главы в программе подготовке DVD-диска. Scenarist не является исключением из правил. Тем более, что в плеере Scenarist-а (так же как и в ReelDVD) видео может расходиться со звуком, поэтому расставить главы, ориентируясь по звуку, практически невозможно.
Расставим для примера три главы (chapter) в фильме.
Для расстановки глав:
-
С помощью кнопок на панели инструментов открываем окно Свойств и Окно Эмуляции. Окно Эмуляции – это вторая половинка Scenarist-а о которой мы упоминали в начале статьи, но в процессе работы оно могло стать невидимым. Удобнее всего в процессе работы над проектом выбрать команду View/Alway on Top в Окне Эмуляции е оно всегда будет видно.
-
В рабочем окне выбираем закладку Track Editor и далее выбираем дорожку Movie-t. Делаем окошко с деревом дорожек как можно уже для увеличения рабочей области Track Editor.
-
Нажмите на слайдер справа от прямоугольника с надписью Scenes:

Первая глава поставлена! Первая глава всегда ставится в начале клипа, всегда существует, не может быть ни удалена, ни передвинута. -
Передвиньте слайдер по клипу, наблюдая за изображением на плеере в Окне Эмуляции, и остановитесь в месте приблизительно соответствующем второй главе вашего фильма. Для удобства перемещения по timeline можно изменять масштаб timeline кнопками + или - на toolbar.
-
Нажмите кнопку New Scene
 на toolbar и новая глава (сцена или Chapter) установлена.
на toolbar и новая глава (сцена или Chapter) установлена. -
Нажмите в области справа-и-сверху от слайдера – новая сцена будет выделена, а внизу в окне Свойств сцены будут показаны её параметры:

-
В поле Name рекомендуется ввести название сцены, например Эпизод-2, а в поле Scene Time можно ввести точное время начало сцены, если оно было записано вами ранее.
(!!!)- давая имена сценам, а также другим объектам сценария, можно использовать только буквы, цифры, знаки подчеркивания и дефис. В противном случае вы получите сообщение об ошибке, причем, к сожалению, уже на этапе генерации диска.
-
Для проверки правильности установки сцены, щелкните два раза два раза мышью по иконе нужной сцены и в плеере Окна Эмуляции появится изображение начала сцены, откорректированное вводом точного значения времени начала сцены (если таковое было).
Создание сцены завершено. Расставьте таким же образом остальные сцены вашего фильма. Для примера мы сделали три сцены с названиями: Эпизод-1, Эпизод-2 и Эпизод-3.
Обратите внимание, что мы плавно изменили терминологию: теперь мы говорим Сцена вместо Глава. Просто все, что касается Chapter (глава) в программе Scenarist называется Scene (сцена). Теперь, пользуясь Scenarist-ом, будет проще называть компоненты проекта так, как они называются в этой программе.
