Теперь мы создадим дорожки для меню. Как уже рассказывалось выше, мы решили сделать два обычных (still) меню - главное меню диска и меню для выбора эпизодов.
Главное меню нашего примера содержит два пункта:
-
Посмотреть фильм
-
Выбор эпизодов
Меню для выбора эпизодов содержит четыре пункта:
-
Эпизод-1
-
Эпизод-2
-
Эпизод-3
-
Вернуться в главное меню
Итак, делаем меню:
-
С помощью кнопок на toolbar выключаем Окно Свойств и включаем Проводник.
-
В рабочем окне выбираем закладку Track Editor (она у нас уже выбрана), расширяем окошко с деревом дорожек до её первоначальной ширины, нажимаем на корень дерева (надпись Track).
-
Из проводника перетаскиваем Menu01 в Track Edit и выбираем Still Menu.
-
В окне Track Editor кликните два раза на появившемся клипе Menu01-t.
-
Переносим Menu01_sub в прямоугольник с надписью Still.
-
Заменяем Not Specified (в прямоугольнике с надписью Subpicture 1) на Russian.
В результате всех этих действий окно Track Editor должно выглядеть так:
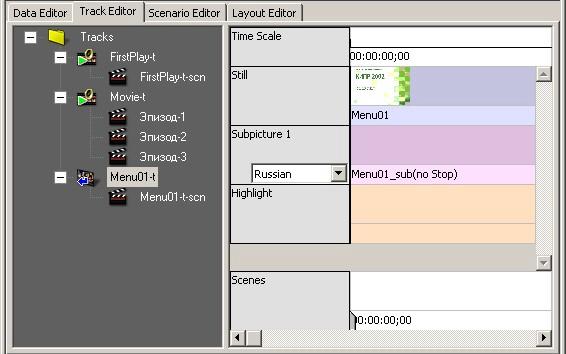
2.4.4. Создание меню на базе дорожки меню.
Переходим в Окно Эмуляции и проделываем следующие операции:
-
С помощью кнопки New Button
 рисуем кнопки на изображении меню:
рисуем кнопки на изображении меню:
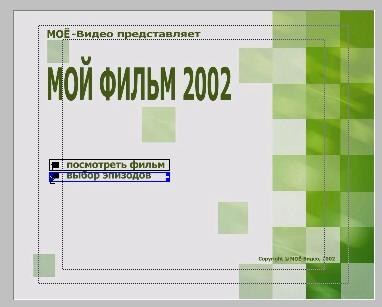
-
В Окне Редактирования (под окном плеера) нажимаем на закладку Subpicture and Highlight.
-
Переключаемся в подменю Colors:
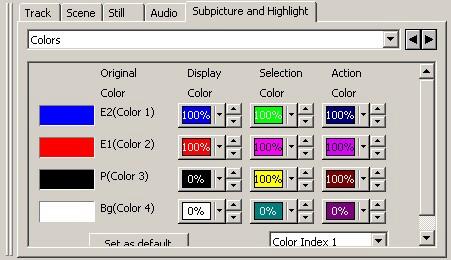
Устанавливаем значения для чёрного цвета (при создании подменю Menu01_sub.bmp мы использовали только чёрный цвет):
-
Display Color - 0%
-
Selection Color - Жёлтый
-
Action Color - Тёмно красный
-
Далее с помощью кнопок в панели инструментов Окна Эмуляции расставьте направления перемещения курсора меню при нажатии на кнопки управления на пульте дистанционного управления DVD плеера. Другой вариант: в меню Окна Эмуляции, в Tools выберите Auto Route – это автоматически расставит направления перемещения. Следует только учитывать, что автомат не обладает приемлемым интеллектом и нормально расставляет направления только при простом (квадратно-гнездовом) размещении кнопок.
-
Проверьте работу меню. Для этого нажмите кнопку Software Simulation
 в toolbar Окна Эмуляции, затем кнопку Play. Синие стрелки (влево, вправо, вверх и вниз) под экраном плеера эмулируют стрелки пульта управления DVD плеера.
в toolbar Окна Эмуляции, затем кнопку Play. Синие стрелки (влево, вправо, вверх и вниз) под экраном плеера эмулируют стрелки пульта управления DVD плеера. -
Выключите плеер и вернитесь в режим редактирования, нажав кнопку Design Mode
 .
.
На этом создание меню завершено. Аналогичным образом создайте второе меню, используя файлы Menu02.bmp, Menu02_sub.bmp/
2.5. Редактор сценария
Мы ввели данные, подготовили дорожки, теперь всё готово для создания сценария будущего DVD-диска.
2.5.1. Добавление дорожек в сценарий
-
Нажмите на закладку Scenario Editor в Рабочем Окне.
-
Расширьте основную область окна за счёт уменьшения окна с деревом сценария:
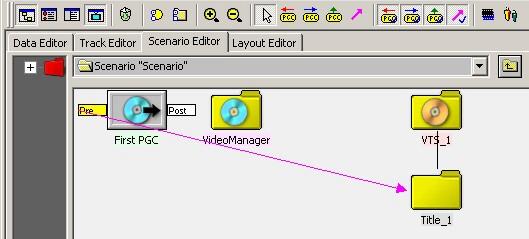
Как видите – сценарий почти готов, осталось только поместить наши дорожки в нужные места и расставить связи:)
-
C помощью кнопок в toolbar откройте проводник и нажмите в нём на закладку Track.
-
Перетащите FirstPlay-t из проводника на иконку Title_1.
-
Нажмите на иконку VideoManager. В меню в пункте New нажмите Language (либо правая кнопка меню, пункт Add Language…) и в появившемся окне выберите Russian.
-
Перетащите Menu01-t из проводника на только что созданную иконку Russian.
-
Нажмите на иконку VTS_1. В меню в пункте New нажмите Language (либо правая кнопка меню, пункт Add Language…) и в появившемся окне выберите Russian (чуть сдвиньте кнопку горизонтальной прокрутки, что б было видно только что созданную иконку Russian),
перетащите Menu02-t из проводника на только что созданную иконку Russian (в новую иконку, ту, которая растёт из VTS_1). -
Нажмите на иконку VTS_1. В меню в пункте New нажмите Title (либо правая кнопка меню, пункт Add Title…), оставьте предложенное название Title_2, (чуть сдвиньте кнопку горизонтальной прокрутки, что б было видно только что созданную иконку Title_2)
перетащите Movie-t из проводника на только что созданную иконку Title_2.
2.5.2. Расстановка связей
После ввода всех наших дорожек в окно создания сценария, оно должно выглядеть приблизительно так:
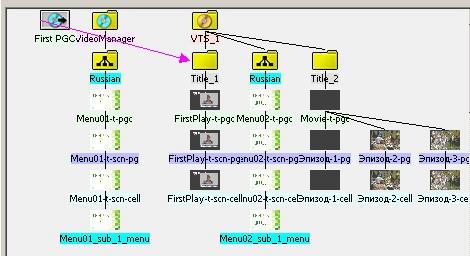
Если все дорожки проекта не видны, то достаточно выбрать "-" на toolbar для изменения масштаба изображения.
(!!!) - В нашем примере, как вы видите, есть только два меню - Title (Menu01), оно всегда присоединяется к VideoManager/Language и Root (Menu02), которое в свою очередь всегда присоединяется к VTS/Language. В качестве Language в нашем примере Russia, конечно. Если ваше Root меню состоит из нескольких меню, то все они (кроме первого, конечно), должны перетаскиваться на ячейку Program первого меню из папки Tracks. Эта ячейка 2-ая сверху. Если вы хотите, чтобы все меню вызывались из Title меню, то все меню, кроме первого, должны перетаскиваться на ячейку Program в Title меню. Вот так, например, выглядят несколько меню из дерева Root:
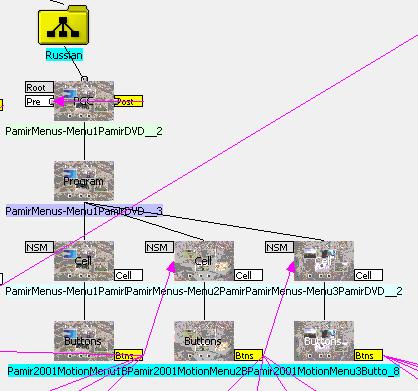
Осталось расставить связи между компонентами проекта. Посмотрите на рисунок (выше). Мы имеем основные (верхний уровень) иконки:
-
First PGC - указывает на тот клип, который воспроизводится после загрузки DVD-диска в плеер.
-
Video Manager - контейнер для меню верхнего уровня, т.е. Title.
-
VTS_1 - контейнер для фильма и тех клипов, которые могут быть с ним связаны.
Одна связь в нашем сценарии уже существует: от First PGC к Title_1. Эта связь означает, что после загрузки (включения) DVD-диска будет проигрываться наша дорожка FirstPlay-t.
Расставим остальные связи:
-
Сначала от главного меню к фильму. Для этого от прямоугольника с текстом Btns на иконке Menu01_sub_1_menu (эта иконка находится внизу дерева, растущего из иконки Video Manager):
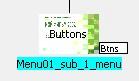
-
нажатой мышкой проведите линию на иконку Title_2 (она находится справа и вверху, если это не удобно сделать, то максимально расширьте основное окно). Если вы попали на иконку Title_2, то на экране появится окно "Choose Command Button". Выберите первую кнопку.
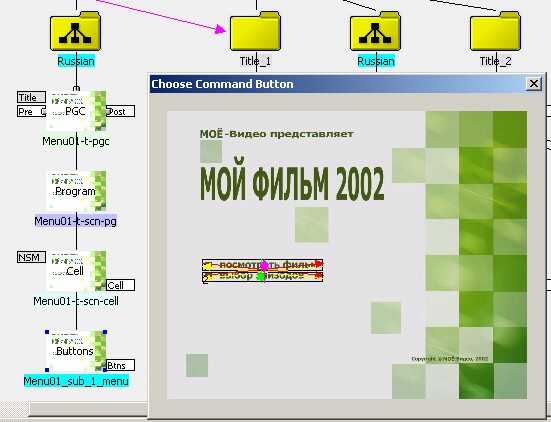
-
Протяните связь от прямоугольника с текстом Btns на иконке Menu01_sub_1_menu (оттуда же, откуда протягивали перед этим) к иконке Menu02-t-pgc (т.е. к дорожке второго меню):
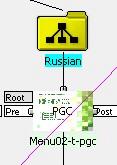
-
В появившемся окне "Choose Command Button" выберите вторую кнопку.
-
В редакторе сценариев связи между меню не показываются, будьте внимательнее! Для проверки созданных связей откройте Окно Эмуляции (вторая половинка Scenarist-а), предварительно выбрав ячейку меню с флагом Btns. Нажмите на закладку Button Commands в окне Редактирования. В ней появится список ваших связей.
-
Расставим связи от второго меню (иконка Menu02_sub_1_menu) к сценам нашего фильма. Для этого последовательно проводим связи от прямоугольника с текстом Btns на иконке Menu02_sub_1_menu к иконкам Эпизод-1, Эпизод-2, Эпизод-3 и к иконке Menu01-t-pgc (для того, что бы соединить "вернуться в главное меню" не забудьте о том, что связи на меню не отображаются, а о том как проверить, читайте в предыдущем пункте.
-
Последняя связь от First Play к главному меню (так в нашем примере, но можно и к основному фильму, если угодно).
-
Протяните связь от прямоугольника с текстом Post на иконке FirstPlay-t-pgc к иконке Menu01-t-pgc (т.е. к дорожке первого меню). Эти связи также не отображаются в Scenario Editor и для того, что бы проверить их, откройте Окно Эмуляции, в окне Редактирования нажмите на закладку PGC Commands, в спадающем меню выберите Post. Эта команда выглядит так: CallSS RSM=1, TitleMenu (это означает то, что связь проставлена верно).
(!!!) - Команды Post и Pre НЕ эквивалентны командам Next и Previous пульта управления плеером и аналогичным командам ReelDVD.
Проверьте работу вашего диска. Для этого надо:
-
Выбрать иконку First PGC
-
В toolbar Окна Эмуляции нажмите кнопку Software Simulation, затем кнопку Play. Синие стрелки внизу (влево, вправо, вверх и вниз) эмулируют стрелки пульта управления DVD плеера.
2.6. Создание образа DVD-диска
-
Нажмите на закладку Layout Edition в Рабочем Окне.
-
В появившемся окне, в области Step 3 – Choose Operations and Press Start выделите первый раздел Create DVD Video.
-
Проверьте (выше в Step 2) поле DVD Root Directory. В этой папке будет создан образ вашего DVD-диска.
-
Откройте информационное окно (кнопка Information Windows в toolbar) для контроля процесса создания диска.
-
Нажмите кнопку Start.
Полученный образ DVD-диска можно просмотреть с помощью программного DVD-плеера, например PowerDVD.
3.0. Заключение
Несмотря на то, что Scenarist видит DVD-R рекордеры, мы не можем рекомендовать запись на диск с помощью Scenarist, по одной простой причине – мы не проверяли эту возможность во время написания этого материала. Воспользуйтесь старым и проверенным способом: запишите диск (используя полученный образ) с помощью программы Nero Burning ROM, выбрав шаблон DVD-Video, или любой другой программы, которой вы пользуетесь для записи DVD-дисков. Подробнее о записи Scenarist'ом DVD-Video дисков можно прочитать здесь.
Обратите внимание, что состав файлов в папке VIDEO_TS изменился по сравнению с одноимённой папкой, созданной с помощью программы ReelDVD: появился файл VIDEO_TS.VOB, а файл VTS_01_0.VOB имеет размер менее стандартного в 1 гигабайт. В этих файлах записаны меню, в остальных видео и аудио файлы фильма. Несмотря на то, что ReelDVD и Scenarist имеют один движок, результат (даже по составу файлов) получается различный.
ReelDVD – это частный случай от Scenarist, и, если файлы ReelDVD можно было бы поместить в Scenario Editor, то мы бы увидели, что все файлы видео и меню лежат в Title_1. Именно поэтому все связи в ReelDVD выполняются с помощью команд Next PGC и Previous PGC, и именно поэтому не работает отображение информации на дисплее и нет позиционирования в программных плеерах.
