Root Menu является в подавляющем большинстве случаев обязательным элементом DVD-Video диска. Root Menu в каждом VTS может быть только одно для одного языка. Естественно, если языков в VTSнесколько, то и Root меню может быть несколько. При создании нескольких Root menu следует помнить о том, что выбор конкретного меню на конкретном языке можно будет делать только через Title menu. Для создания Root Menu правильнее всего "присоединить" нужное меню к соответствующему Language самым первым - в этом случае Scenarist автоматически присвоит меню атрибут Root. Итак, вначале мы видим:
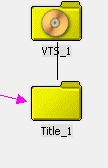
Установив курсор на иконе VTS_1, по правой кнопке мыши выбираем Add Language.., далее выбираем нужный язык (в подавляющем большинстве случаев это будет русский - Russian) и OK.
На экране Scenarist мы увидим
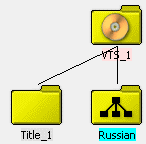
Теперь можно добавить Root Menu описанным выше способом:
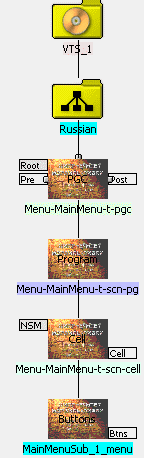
Как видно из рисунка, атрибут Root программа присвоила автоматически. Если подробно рассмотреть "строительные" блоки Root menu, то они не будут отличаться от любой PGC с меню ничем, за исключением Menu ID:
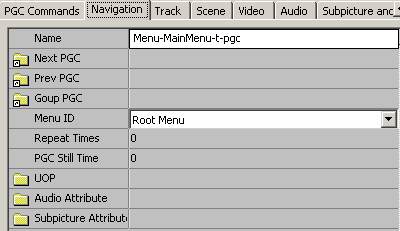
Если необходимо использовать несколько разделов Root Menu, например присоединить к нему меню эпизодов, то следует "наложить" дополнительные меню на ячейку PGC Root Menu. Получится сценарий подобного вида:
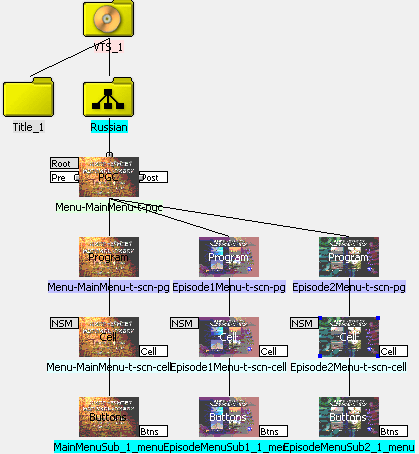
Не правда ли, картинка очень напоминает вид в сценарии программы Scenarist обычного фильма, разбитого на главы (chapters)? Это действительно так, поэтому создавая таким образом меню диска, не следует забывать, что в этом случае все меню представляет собой главы в одной PGC и после проигрывания одного меню (как бы chapters) плеер автоматически перейдет к проигрыванию следующего меню. Чтобы это не случилось, следует просто "замкнуть" ячейку cell каждого меню на себя. Для этого, выбрав флаг cell и нажав левую кнопку мыши, надо просто переместить курсор вверх и влево в пределах той же ячейки и отпустить кнопку мыши. Программа покажет соединение соответствующей стрелкой:
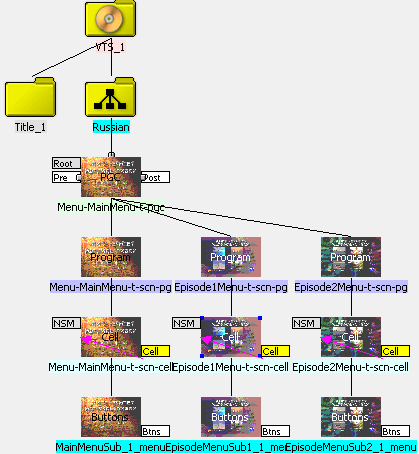
Обратите внимание, что цвет флагов cell изменился на желтый - это признак назначения команды ячейке. В любой момент времени вы можете проверить команду, примененную к ячейке, выбрав ее (ячейку) мышью - в окне ниже, в поле Cell Command в Окне Свойств (Property browser), можно увидеть команду, примененную к ячейке:
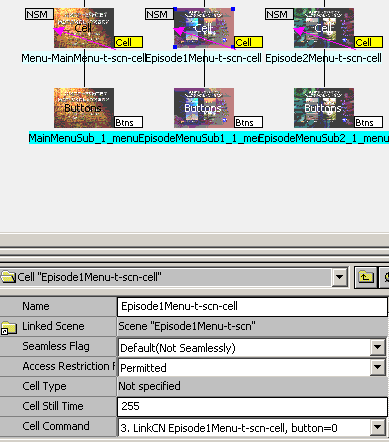
Audio Menu, по замыслу разработчиков стандарта DVD-Video, предназначалось для управления выбором аудио дорожек, но, строго говоря, необходимости в нем, как и в ряде других специализированных меню, нет. Выбрать нужную аудио дорожку можно в любом меню, но, тем не менее, отдельное Audio Menu может быть напрямую вызвано в большинстве программных компьютерных плееров и более наглядно видно в сценарии диска. Кроме этого, к Audio меню можно обратиться напрямую командой Jump to PGC in System Space. Для ввода в сценарий аудио меню следует "наложить" созданное вами для этого меню на икону Language VTS, как показано на рисунке:
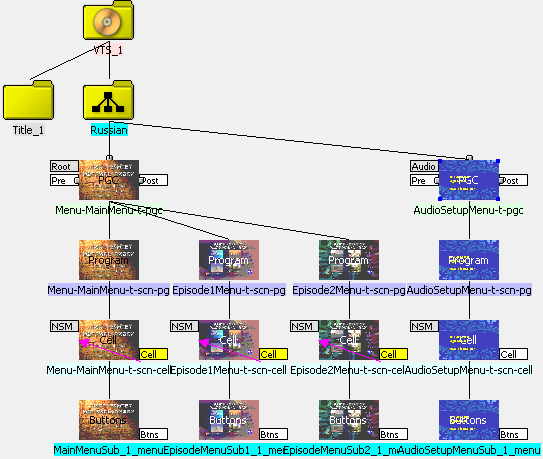
Аудио меню не будет создано автоматически. Для присвоения флага аудио меню следует выбрать мышью верхнюю ячейку (PGC) и в Окне Свойств (Property browser) установить параметр Menu ID в значение Audio Menu.
Аудио меню есть смысл использовать при необходимости установить нужную звуковую дорожку фильма. Делается это следующим образом:
-
В редакторе сценариев в аудио меню выбирается ячейка Buttons
-
В Simulation Window выбирается закладка Button Commands, как показано на рисунке выше
-
Мышью выбирается номер кнопки в Command List, нажатие которой должно вызвать переключение дорожек.
-
В ниспадающем списке команд выбрать Set Angle/Audio/Sub-picture, как показано на рисунке:
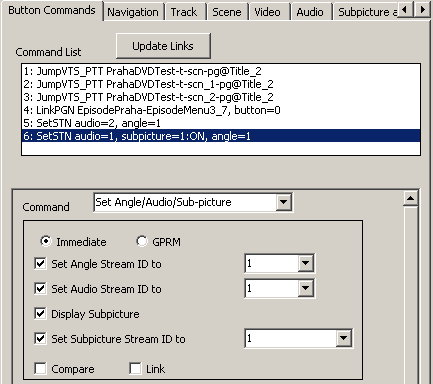
-
После этого на экране появится меню установки, где
-
Immediate - установка номера (аудиотрека, субтитров, камеры) в значение, указанное непосредственно в команде
-
GRPM - установка номера в значение, находящееся в выбранном GRPM регистре
-
Set Angle Stream ID to - установка номера камеры
-
Set Audio Stream ID to - установка номера аудиодорожки
-
Display Subpicture - разрешение/запрещение отображения subpicture (здесь подразумеваются субтитры)
-
Set Subpicture Stream ID to - установка номера дорожки субтитров
-
Compare - разрешение сравнения содержимого регистров
-
Link - переход по выполнению команды
-
-
Выберите желаемый номер аудиодорожки и/или субтитров
Обратите внимание на Link - переход по выполнению команды. Установив флаг Link, вы можете в появившемся ниже меню выбрать, куда следует перейти после установки нужного потока звука/субтитров.
PTT меню предназначено, как следует из названия, для выбора эпизодов фильма. Никаких дополнительных возможностей, как и в случае с Audio Menu, нет. К PTT меню также можно обратиться напрямую командой Jump to PGC in System Space. Для ввода в сценарий PTT меню следует присоединить созданное вами для этого меню к иконе Language VTS, как показано на рисунке:
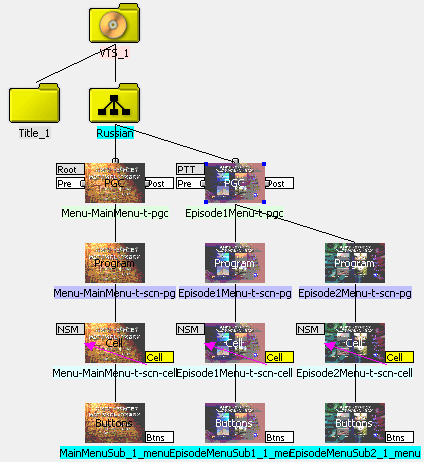
PTT меню не будет создано автоматически. Для присвоения флага PTT меню следует выбрать мышью верхнюю ячейку (PGC) и в Окне Свойств (Property browser) установить параметр Menu ID в значение PTT Menu. Применение PTTменю имеет смысл только ради наглядности создаваемого вами сценария.
4.1.2.6. Subpicture и angle меню
Никаких особенностей эти типы меню по сравнению с Audio и PTT не имеют. К этим меню также можно обратиться напрямую командой Jump to PGC in System Space. Понятно, что Subpicture меню предназначено для выбора субтитров, поскольку субтитры представляют собой также subpicture, но без единой кнопки, естественно. Как правило, выбор субтитров и аудиодорожек делается в одном меню, которому может быть присвоен атрибут либо Audio menu, либо Subpicture menu. Правила установки желаемой дорожки субтитров аналогичны установки аудиодорожки, поэтому вы можете воспользоваться описанием Audio Menu, где рассказано, как это сделать. В Angle menu смысла нет в принципе - камеры интересно переключать во время просмотра фильма, поэтому, если вы используете съемку несколькими камерами, то соответствующая индикация все равно будет на плеере и телевизоре и зритель сможет увидеть, что в этом фильме можно посмотреть вид с другой камеры.
4.1.2.7. Разрешение/Запрещение операций зрителя с PGC (фильмами)
В этом разделе мы расскажем о некоторых возможностях по разрешению/запрещению автором DVD диска выполнения зрителем некоторых операций. Наиболее частый случай применения такой возможности - запрет зрителю на любые действия (переход в меню, переход к другому фильму и т.п.) во время просмотра First Play. На большинстве коммерческих дисков, где First Play обычно представляет собой рекламу или текст грозного предупреждения о незаконности копирования, так и делается в большинстве случаев. В Scenarist операции зрителя называются UOP (User OPeration).
Для доступа к UOP функциям следует:
-
Выбрать икону PGC/Title/Cell того фильма, у которого вы хотите изменить разрешения для зрителя.
-
Ниже, в Property Browser Window найти строку UOP, как показано на рисунке:
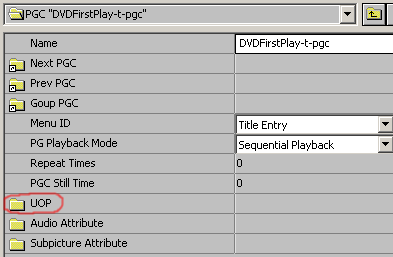
-
Дважды щелкнуть мышью по этой строке
По завершении этих операций на экране появится полный список UOP, доступный для данной PGC/Title/Cell (фильма или меню):
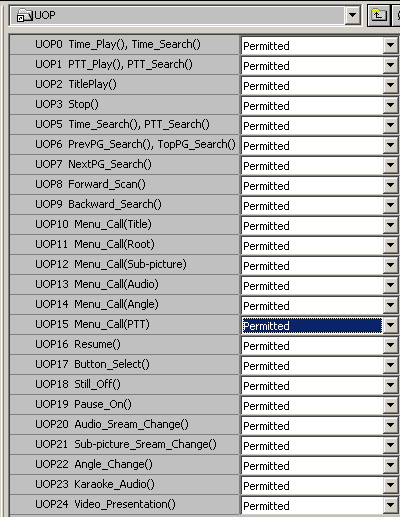
Функции каждого UOP оператора понятны из названий, по умолчанию они все разрешены (Permitted). Например, для запрета во время проигрывания фильма перехода в любое меню следует выбрать Prohibited для всех функций вызова меню - Menu_Call(Title), Menu_Call(Root), Menu_Call(Sub-picture), Menu_Call(Audio), Menu_Call(Angle), Menu_Call(PTT). В таблицу ниже сведены все данные по UOP:
| Операции пользова- теля |
Кнопки управления пультом DVD плеера | Мнемоническое описание | Возможно применить в | ||
| Title | PGC | Cell | |||
| UOP0 | Воспроизведение c указанного времени | Time_Play(), Time_Search() | Да | Да | Нет |
| UOP1 | Воспроизведение указанной chapter (PTT - главы) | PTT_Play(), PTT_Search() | Да | Да | Нет |
| UOP2 | Воспроизведение указанного клипа (Title) | Title_Play() | Нет | Да | Нет |
| UOP3 | Остановка воспроизведения (Stop) | Stop() | Нет | Да | Да |
| UOP4 | Запрет на выполнение команды GoUp PGC или, иными словами, переход по кнопке Return | GoUP() | Нет | Нет | Да |
| UOP5 | Воспроизведение c указанного времени в том же клипе (Title) | Time_Search(), PTT_Search() | Нет | Да | Да |
| UOP6 | Воспроизведение сначала или предыдущей PGC | PrevPG_Search(), TopPG_Search() | Нет | Да | Да |
| UOP7 | Воспроизведение следующей PGC | NextPG_Search() | Нет | Да | Да |
| UOP8 | Перемотка вперед | Forward_Scan() | Нет | Да | Да |
| UOP9 | Перемотка назад | Backward_Scan() | Нет | Да | Да |
| UOP10 | Вызов Title меню | Menu_Call(Title) | Нет | Да | Да |
| UOP11 | Вызов Root меню | Menu_Call(Root) | Нет | Да | Да |
| UOP12 | Вызов Subpicture (субтитров) меню | Menu_Call(Sub- Picture) |
Нет | Да | Да |
| UOP13 | Вызов Audio меню | Menu_Call(Audio) | Нет | Да | Да |
| UOP14 | Вызов Angle меню | Menu_Call(Angle) | Нет | Да | Да |
| UOP15 | Вызов PTT меню | Menu_Call(PTT) | Нет | Да | Да |
| UOP16 | Возврат в Title из меню (Resume) | Resume() | Нет | Да | Да |
| UOP17 | Выбор/нажатие кнопки в меню | Button_Select() | Нет | Да | Нет |
| UOP18 | Выключение отображения информации на экране | Still_Off() | Нет | Да | Да |
| UOP19 | Пауза во время воспроизведения | Pause_On() | Нет | Да | Да |
| UOP20 | Переключение аудио | Audio_Stream_ Change() |
Нет | Да | Да |
| UOP21 | Переключение субтитров | Sub-picture_ Stream_Change() |
Нет | Да | Да |
| UOP22 | Переключение камеры (angles) | Angle_Change() | Нет | Да | Да |
| UOP23 | Изменение режима караоке у аудио | Karaoke_Audio() | Нет | Да | Да |
| UOP24 | Изменение режима видеопрезентации | Video_Presentation() | Нет | Да | Да |
В зависимости от того, какой элемент сценария был выбран, будут показываться те или иные UOP.
4.2. Работа с редактором сценариев
4.2.1. Создание фильма из нескольких фрагментов
Рассмотрим наиболее часто встречающуюся задачу - фильм состоит из нескольких частей, каждая из которых в отдельном файле и необходимо создать DVD-Video диск, зритель которого не смог бы определить, что фильм "сшит" из нескольких файлов. Решение этой задачи не сложно и состоит из нескольких этапов:
Подготовка
-
все видеофрагменты должны быть сжаты в MPEG формат с общими глобальными параметрами, такими как тип кодирования (VBR или CBR), и плотность потока (bitrate).
-
начало и конец видео и аудио должны совпадать с точностью до кадра в каждом фрагменте.
-
начало каждого фрагмента по смыслу должно быть и началом очередной главы (chapters) - не обязательное требование, однако его невыполнение приведет к различию между количеством глав в меню и в фильме, поскольку начало любого фрагмента автоматически станет главой.
Редактор сценариев
-
Добавить Title_1 в первом VTS, как обычно.
-
Присоединить к иконе Title_1 первый фрагмент, как показано на рисунке:
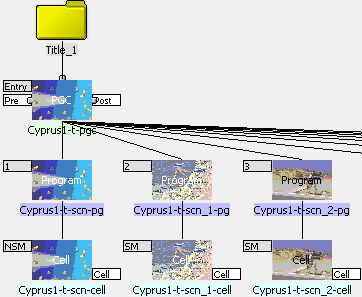
-
Присоединить к PGC иконе первого фрагмента второй фрагмент.
-
Повторить для всех фрагментов.
-
Найти в цепочке chapters первую chapters второго фрагмента. Она легко обнаруживается по NSM флагу иконы Cell.
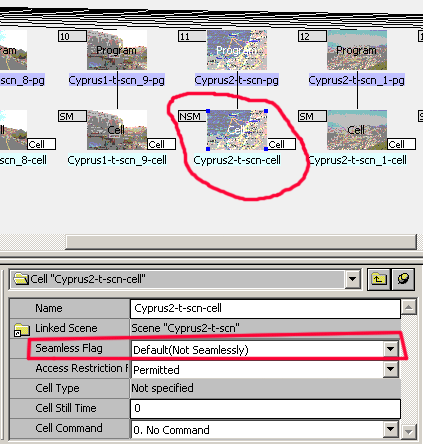
-
Выделите эту икону мышью. В появившемся Окне Свойств (Property browser) измените значение параметра Seamless Flag с Default (Not Seamlessly) (c перерывом) на Seamlessly (без перерыва). Если невозможно установить в значение Seamlessly (без перерыва), т.е. программа не предлагает такого выбора, то это означает нарушение какого-либо из условий подготовки фрагментов, описанных выше. Тем не менее, отсутствие возможности установить флаг Seamlessly (без перерыва) в подавляющем большинстве случаев не приводит к паузе при воспроизведении, поэтому очень расстраиваться по этому поводу не стоит.
-
Повторить для всех фрагментов.
Если вы все сделали правильно, то на созданном вами DVD-Video диске весь фильм будет проигрываться со сквозной нумерацией глав (chapters) и сквозной индикацией времени воспроизведения, поэтому зритель никогда не сможет определить, сколько было использовано фрагментов при авторинге диска.
Для перехода к какому-либо объекту (меню, например) по завершении просмотра фильма, соедините флаг Post иконы PGC фильма с желаемым объектом.
4.3. Создание субтитров в фильме
Использование субтитров (subtitles) являются одним из интересных преимуществ показа фильма на DVD-Video диске. Субтитры, создаваемые в программе DVD авторинга, не "впечатываются" в картинку фильма, а существуют отдельным потоком, который может быть в любой момент включен или выключен. В этом состоит существенное отличие субтитров на DVD-Video диске от титров, создаваемых в видеоредакторе, которые нельзя изъять из фильма. Субтитры в подавляющем большинстве случаев используются для перевода оригинальных диалогов и титров фильма на другой язык и, кроме этого, для показа текстов песен в караоке-дисках.
Ввод субтитров в фильм состоит из нескольких этапов:
-
Выбираем Settings/Default Settings/Subtitle Text
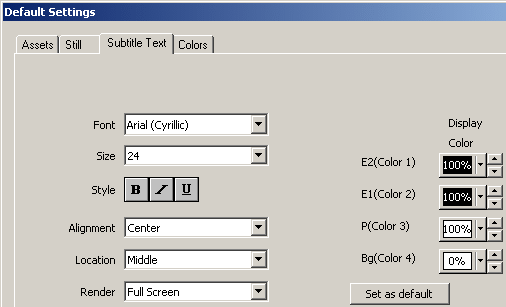
Установки в этом меню следует сделать до ввода любых субтитров в проект, иначе они дадут никакого эффекта. Здесь:
Font (Шрифт) - указывается шрифт субтитров. Настоятельно рекомендуем Arial, который отлично читается с экрана.
Size (Размер шрифта) - подбирается экспериментально, на ваш вкус, но размер по умолчанию, 24, вполне подходит и шрифт такого размера нормально читается даже на телевизорах с диагональю 37 см.
Style (Стиль) - стандартные стили шрифта. Рекомендуется никакие стили не использовать, так как читаемость в большинстве случаев ухудшается.
Alignment (Выравнивание) - выравнивание субтитров. Очевидно, что лучше всего подходит Center (По центру).
Location(Расположение) - может иметь три значения:
Top (Вверху)
Middle (Середина)
Bottom (Внизу)
К сожалению, программа имеет ошибку и наилучшее расположение субтитров, внизу экрана, получается при выборе Middle, а не Bottom, как должно было бы быть.
Render (Отрисовка) - выбор Full Screen приводит к формированию subpicture с субтитрами в полный размер кадра (для PAL - 720х576), выбор Text - к созданию subpicture чуть большего размера, чем сам текст. Мы рекомендуем оставить Full Screen, поскольку размер каждого файла subpicture увеличится по сравнению с Text ненамного, но с subpicture полного размера работать удобнее.
E2(Color 1) - цвет и интенсивность внешней огибающей контур буквы линии
E1(Color 2) - цвет и интенсивность внутренней огибающей контур буквы линии
P(Color 3) - цвет и интенсивность собственно букв
Bg(Color 4) - цвет и интенсивность фона
Set as default - нажатие этой кнопки приведет к тому, что установленные параметры станут параметрами по умолчанию для этого и любого следующего проекта.
По нашему опыту наиболее предпочтительными и легко читаемыми буквы субтитров будут белого цвета с окантовкой черного цвета наружного и внутреннего контура букв на прозрачном фоне. Именно для такого вида на рисунке выше даны настройки. Примеры субтитров с такими же параметрами:
 |
|
Темный фон для субтитров |
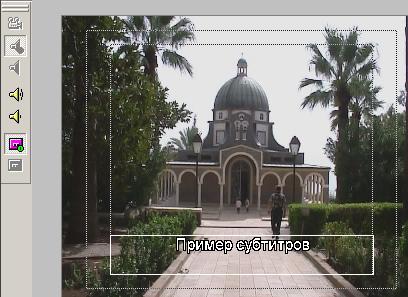 |
|
Светлый фон для субтитров |
Как хорошо видно на этих рисунках, такие субтитры одинаково хорошо читаются как на светлом, так и на темном фоне.
-
Устанавливаем продолжительность появления на экране субтитров
Для этого выбираем Settings/Preference и на экране появляется следующее меню:
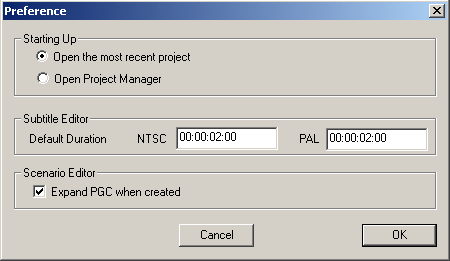
В этом меню параметр Default Duration (Продолжительность по умолчанию) как раз и устанавливает продолжительность появления на экране каждого субтитра. Время задается в SMPTE формате, т.е. часы:минуты:секунды:кадры. По умолчанию задано 2 секунды. Как правило, этого времени вполне достаточно, но вы можете увеличить или уменьшить его. Следует только помнить, что здесь устанавливается единое время для всех субтитров проекта, поэтому разумнее всего для титров, которые требуют большее время на прочтение, увеличить время показа индивидуально. О том, как это сделать, мы расскажем ниже.
-
Выбираем в Track Editor фильм (клип), к которому создаются субтитры
Далее нажатием кнопки ![]() запускаем Simulation Window. Выбираем в нем с помощью кнопок перемещения по клипу
запускаем Simulation Window. Выбираем в нем с помощью кнопок перемещения по клипу ![]() то место в клипе, в котором необходимо появление субтитров и нажимаем в кнопку
то место в клипе, в котором необходимо появление субтитров и нажимаем в кнопку ![]() . Окно просмотра плеера немедленно увеличится и на экране появится белый прямоугольник для ввода текста субтитров:
. Окно просмотра плеера немедленно увеличится и на экране появится белый прямоугольник для ввода текста субтитров:

Независимо от параметров текста, заданных в Settings/Default Settings/Subtitle Text при вводе текст всегда будет выглядеть черным на белом фоне. По завершении ввода текста, НЕ нажимая Enter, кнопками ![]() следует перейти к следующему месту клипа, в котором должны быть размещены субтитры, ввести их, перейти к следующим и т.д. По завершении ввода субтитров можно легко "пробежаться" по ним для проверки, используя кнопки, обведенные на рисунке красной линией:
следует перейти к следующему месту клипа, в котором должны быть размещены субтитры, ввести их, перейти к следующим и т.д. По завершении ввода субтитров можно легко "пробежаться" по ним для проверки, используя кнопки, обведенные на рисунке красной линией:
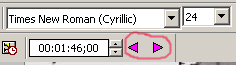
При необходимости редактирования введенных субтитров следует нажать кнопку ![]() и внести необходимые изменения. В принципе возможны изменения шрифта и его размера при вводе и редактировании субтитров, но мы не рекомендуем это делать, поскольку "разномастные" субтитры только затрудняют их чтение - на протяжении всего фильма шрифт и его размер менять не следует. Обведенными на рисунке кнопками можно перемещаться между субтитрами. По завершении ввода каждого субтитра Scenarist создает в каталоге <имя> <имя cache="">Encoded Files графические .bmp файлы с введенными вами субтитрами. Имена файлов имеют вид Subtitle Text_<порядковый>.bmp. Эти файлы полезно сохранить, чтобы в случае кардинальной переделки фильма не набирать их заново.
и внести необходимые изменения. В принципе возможны изменения шрифта и его размера при вводе и редактировании субтитров, но мы не рекомендуем это делать, поскольку "разномастные" субтитры только затрудняют их чтение - на протяжении всего фильма шрифт и его размер менять не следует. Обведенными на рисунке кнопками можно перемещаться между субтитрами. По завершении ввода каждого субтитра Scenarist создает в каталоге <имя> <имя cache="">Encoded Files графические .bmp файлы с введенными вами субтитрами. Имена файлов имеют вид Subtitle Text_<порядковый>.bmp. Эти файлы полезно сохранить, чтобы в случае кардинальной переделки фильма не набирать их заново.
4.3.1. Ввод субтитров с помощью скрипта.
Автоматизированный ввод субтитров возможен с помощью заранее написанного скрипта, который имеет такой вид:
st_format 2
Display_Start non_forced
TV_Type PAL
Tape_Type NON_DROP
Pixel_Area (2 574)
Display_Area (0 2 719 574)
Color (3 3 4 3)
Contrast (15 15 15 0)
E2 (0 0 255 ===)
E1 (255 0 0 ===)
PA (0 0 0 ===)
BG (255 255 255 ===)
Directory D:VIDEOCyprDVDSubFiles
#####################################################
SP_NUMBER START END FILE_NAME
1 00:00:01:18 00:00:05:06 Subtitle Text_1.bmp
2 00:05:16:10 00:05:19:19 Subtitle Text_2.bmp
Для PAL и subpicture в полный экран в этом примере ничего менять не надо, за исключением, конечно, информации о каталоге с файлами ваших subpicture с субтитрами, именах файлов subpictupe и времени их появления в фильме. Файл скрипта должен быть создан в редакторе, не вносящем никакой информации от себя, т.е. в Notepad (Блокнот), например. Расширение имени файла скрипта - .sst.
Благодарим Айдара Туктагулова за помощь при подготовке описания работы с субтитрами в Scenarist.
Scenarist позволяет записывать результат работы над проектом непосредственно на DVD рекордер. Традиционно профессиональные пользователи применяли DVD рекордеры только одобренных DVD форумом форматов, поэтому нам ничего не известно о поддержке Scenarist'ом приводов "плюсового" DVD+RW/R формата. Scenarist умеет записывать на любые приводы Pioneer, причем начиная с версии 2.7 поддерживается и Pioneer A05/105. Для записи DVD непосредственно на диск следует включить следующие параметры в Layout Editor:
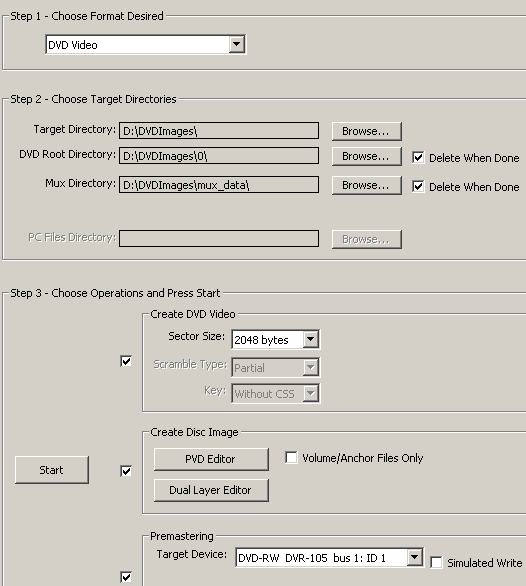
Как вы наверняка заметили из рисунка, для записи DVD диска из Scenarist в обязательном порядке требуется создание образа диска (Create Disc Image). Несмотря на то, что создание образа диска занимает у программы немного времени (около 5-8 минут), это время следует учесть и также иметь ввиду, что не разрешив Delete When Done (удалить по окончании) в Step 2, вы должны для нормального завершения проекта иметь на диске свободное место, не меньше объема 3-х DVD дисков, т.е. 4.4 GBytes x 3 = 13.2 GBytes.
Если вы желаете сохранить данные об авторе диска, авторских правах, датах и т.п., то следует нажать кнопку PVD Editor и на экране появится редактор авторских данных диска:
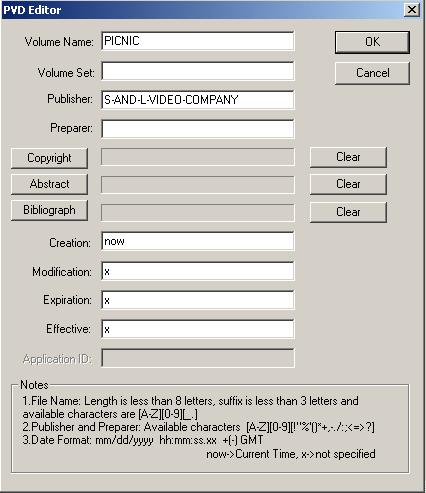
Что следует писать в полях, понятно из названий, для описания Copyright, Abstract и Bibliograph следует подготовить текстовые файлы с обычными именами файлов и расширениями в формате 8.3 и при написании текстов использовать только большие латинские буквы, цифры, точку и подчеркивание. В поля Creation, Modification и т.д. вводятся даты. В поле Creation программа автоматически подставляет текущую дату в момент записи диска.
После выбора кнопки Start программа попросит установить болванку в привод (даже если она у вас давно там есть),
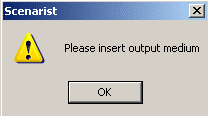
следует ответить ОК и Scenarist начнет свою работу. Вне зависимости от имени вашего проекта Scenarist создаст в Target Directories (определяется в Choose Target Directories) файл с именем DiscImage.dvd, причем Scenarist сам этот файл удалить не может. Если пробная запись прошла успешно и нужно сделать несколько копий диска, то файл образа вполне подойдет для использования в этих целях без применения Scenarist. В программе Nero Burning ROM, например, для прожига DVD диска из образа, созданного Scenarist, следует проделать такие операции:
-
Выбрать Recorder/Burn Image
-
Выбрать тип файлов как All files (*.*), указать нужный файл образа и в появившемся окне
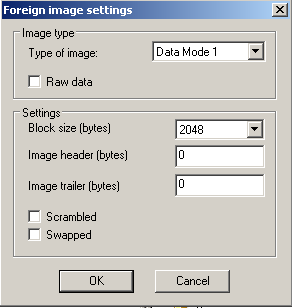
выбрать OK. Далее выбрать Write. Если появление окна Foreign image settings хочется избежать, то следует просто предварительно присвоить файлу образа от Scenarist расширении .iso. Этот же способ мы рекомендуем использовать при любых записях DVD-Video дисков. Наименьшее вмешательство программы прожига именно в том случае, когда она прожигает образ диска.
