Начиная с этой главы, мы будем постепенно, по мере появления новых данных, сообщать дополнительную информацию по программе Scenarist NT. До завершения проекта не стоить ждать системного подхода к этому материалу, поскольку информации слишком много и систематизировать ее полностью можно будет только по окончании работы над всеми разделами. В работе над этим материалом нам оказывают помощь г-да Борис Прохоров, Кирилл Щерба, а также другие участники конференции по Scenarist NT, за что им мы приносим им искреннюю благодарность.
4.0. Углубленное изучение Scenarist NT
4.1. Работа с меню
4.1.1. Оформление меню
Основные правила создания меню достаточно подробно освещались в статье о ReelDVD. Но есть ряд дополнительных возможностей по оформлению меню, которые существуют только в Scenarist и отсутствуют в ReelDVD. Именно об этих особенностях и будет идти речь в этом разделе руководства.
4.1.1.1. Работа с subpicture и кнопками на ней
4.1.1.1.2. Раздел Image
Для редактирования меню выберите любую subpicture с меню в Track Editor программы и откройте Simulation Window. Выберите закладку Subpicture and Highlight, и кнопками справа от ниспадающего меню установите раздел Image, как показано на рисунке:
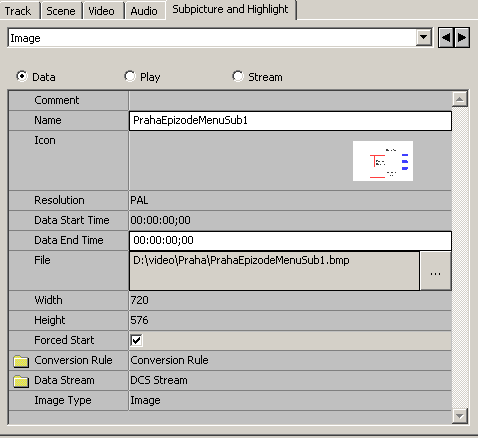
В разделах меню Image можно сделать следующее:
-
изменить название subpicture в поле Name
-
ограничить длительность пребывания subpicture на экране в поле Data End Time
-
разрешить/запретить Forced Start в поле Forced Start
-
заменить одну subpicture на другую в поле File
(!!!) - реально устанавливается именно продолжительность пребывания subpicture на экране, т.е. Data Start Time всегда равно 0, независимо от местоположения subpicture относительно видео. Например, если вы установите в Data End Time 00:01:00;00, то subpicture будет находится на экране ровно 1 минуту и при этом вы сдвинете ее на timeline на 20 секунд вправо, то subpicture будет на экране с 20 секунд до 1 минуты 20 секунд.
(!!!) - после любого сдвига subpicture с меню не забывайте, установив курсор на дорожке с Highlight, выбрать по правой кнопке мыши команду Align. В противном случае вы получите сообщение об ошибке при любой попытке генерации образа диска, несмотря на то, что при проигрывании в режиме эмуляции все будет нормально.
-
Далее кнопками справа от ниспадающего меню выберите раздел Colors:
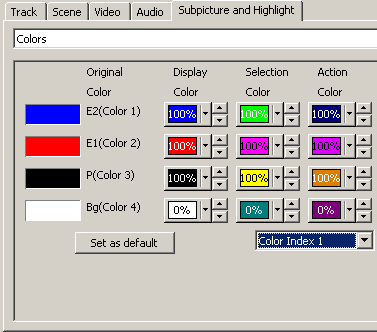
Смысл кнопок понятен всем, кто ознакомился с настройками цветов в subpicture в программе ReelDVD - слева четыре основных цвета subpicture, справа определяемые вами цвета в меню, видимые зрителю. Но на этом сходство заканчивается. Щелкнув мышью по любому (в нашем примере - по красному) из основных цветов слева, мы увидим панель управления преобразованием цветов:
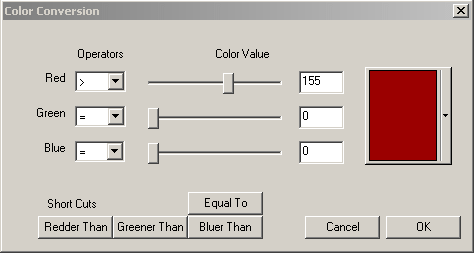
Смысл этой панели в том, что для subpicture вы можете создать изображение (или использовать готовое) с неограниченным количеством цветов, но обязательно задав в панели Color Conversion правила преобразования множества цветов в три основных. Для этого нужно либо указать точный цвет красного тона, например, для преобразования в красный чистый тон, либо, нажав кнопку Redder Than (краснее чем), сообщить программе, что все, что краснее указанного цвета, должно быть также преобразовано в чистый красный тон. Манипуляции с красным цветом приведены только для примера. С каждым из трех основных цветов можно проделать тоже самое. Нажав на стрелку правее цветного прямоугольника, можно выбрать требуемый цвет из палитры Windows, выбрав кнопку Other...
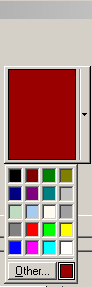
В этом меню еще одна очень приятная возможность, которой не было в Buttons.
Далее кнопками справа от ниспадающего меню выберите раздел Highlight:
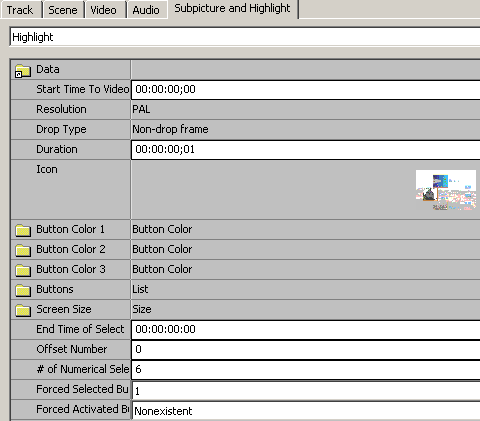
В этом разделе нам интересен параметр Forced Selected Button (Принудительно выбранная кнопка) - в нем устанавливается номер кнопки, которая будет выбрана в данном меню после входа в это меню. Номер кнопки может быть найден вами в левом верхнем углу обведенного в Scenarist контура кнопки. Если вы хотите, чтобы при циклическом проигрывании меню в качестве выбранной кнопки была последняя выбранная в этом меню кнопка, то вместо номера кнопки следует выбрать Nonexistent. Такой способ имеет только один недостаток - при первом входе в меню может быть НЕ выбрана какая-либо кнопка вообще. Этот недостаток устраним, но только для меню с каким либо атрибутом (Root, Audio и т.д.) - выбрав PGC ячейку меню, в Simulation Window следует выбрать в PGC Commands для Pre команду Set Highlighted Button, задав номер кнопки, которая должна быть выделена при первом входе в меню.
Далее кнопками справа от ниспадающего меню выберите раздел Buttons:
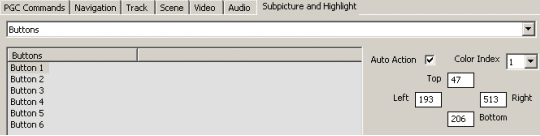
В этом меню можно посмотреть и изменить координаты любой кнопки меню, что может потребоваться при очень близком расположении кнопок друг к другу, вследствие чего трудно очертить кнопки мышью без перекрытия. Кроме этого, любой кнопке можно присвоить атрибут Auto Action. Если кнопке присвоить такой атрибут, то при переходе на эту кнопку немедленно будет выполнена связанная с этой кнопкой команда.
Если вы подготовили различные цветовые палитры в разделе Colors, то вы можете указать для каждой кнопки свой Color Index и, тем самым, изменить цвета выделения (Selection) кнопок в по своему желанию.4.1.1.1.6. Раздел Advanced Effects
Далее кнопками справа от ниспадающего меню выберите раздел Advanced Effects:
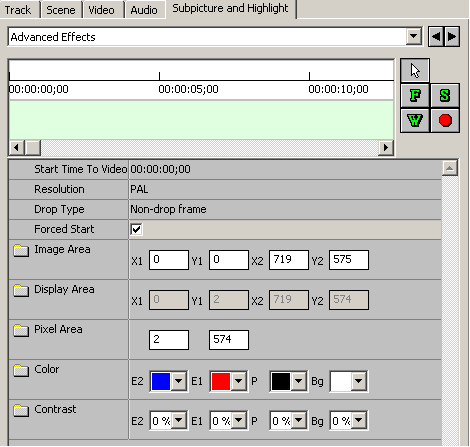
В этом разделе можно создать эффекты для subpicture. Строго говоря, эти эффекты предназначены только для субтитров (subtitle), но их можно использовать и для меню (но совместимость такого решения мы не проверяли, хотя вряд ли она станет хуже). Всего можно использовать 4 эффекта:
-
Fade (F) - постепенное изменение цветов subpicture. В связи с особенностями представления цветов DVD плеером, это именно постепенное, ступенчатое изменение цветов, а не плавное, к сожалению.
-
Wipe (W) - плавное "наползание" subpicture на экране.
-
Scroll (S) - прокрутка subpicture на экране.
-
Stop (красный кружок) - прекращение видимости subpicture на экране.
Fade - постепенное проявление subpicture на экране.
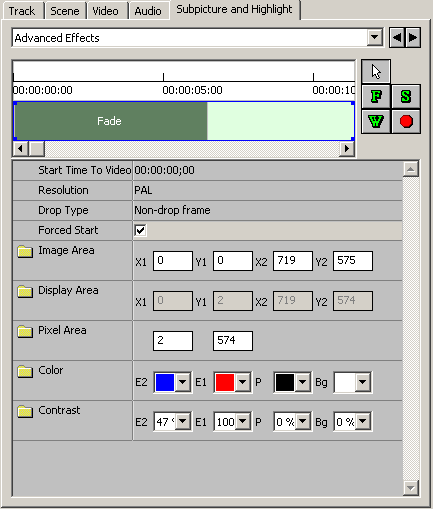
Для применения эффекта следует мышью на timeline Simulation Window выделить область необходимой длительности, растягивая ее или сокращая за края при необходимости. Если щелкнуть мышью на свободной от эффекта области timeline, то можно установить цвета, которые возникнут на экране по завершении эффекта, как показано на рисунке выше. Если же щелкнуть на зеленом прямоугольнике эффекта, то можно (и нужно) выставить цвета в начале эффекта и по его завершении в разделах Start Contrast (начало) и Stop Contrast (конец):
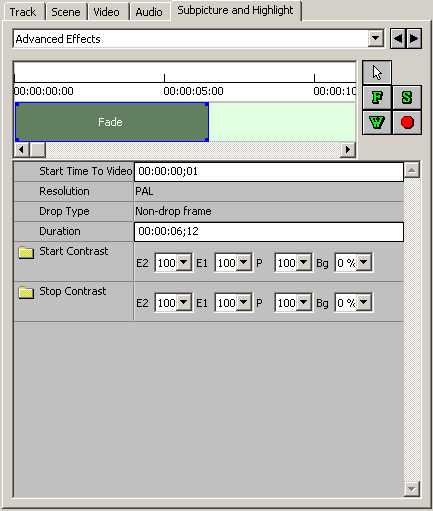
Wipe - плавное "наползание" subpicture.
Для применения эффекта следует мышью на timeline Simulation Window выделить область необходимой длительности, растягивая ее или сокращая за края при необходимости. Если щелкнуть мышью на свободной от эффекта области timeline, то можно установить цвета, которые возникнут на экране по завершении эффекта, как показано на в первом рисунке в описании эффекта Fade выше. Если же щелкнуть на зеленом прямоугольнике эффекта, то можно (и нужно) выставить цвета в начале эффекта и по его завершении в разделах Initial Color (цвет в начале эффекта), Initial Contrast (контрастность в начале эффекта), Change Contrast (контрастность к концу эффекта) и Change Color (цвет к концу эффекта):
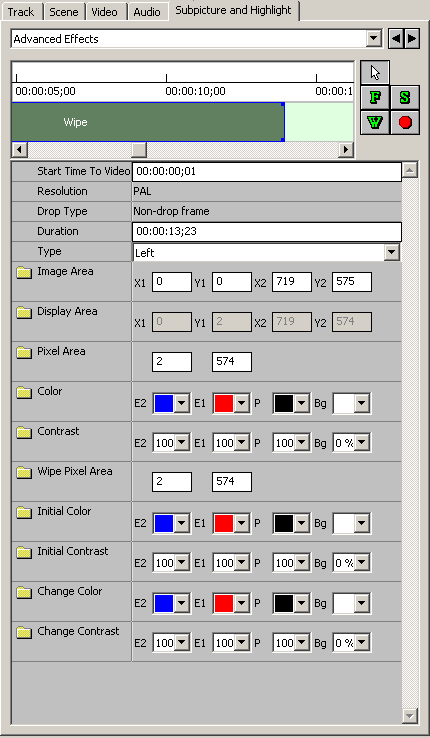
В этой панели настроек также можно выбрать направление "наползания" слева или справа в параметре Type - Left или Right.
Пример эффекта Wipe ("наползание" слева):

Scroll - "прокрутка" subpicture на экране.
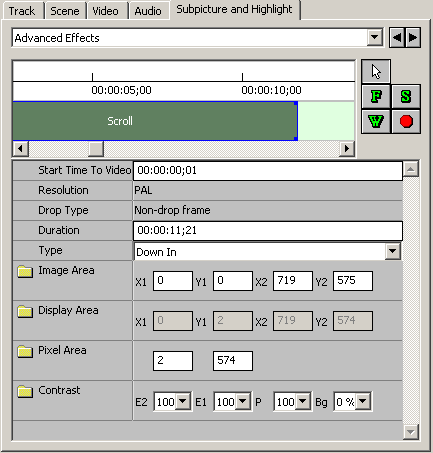
Для применения эффекта следует мышью на timeline Simulation Window выделить область необходимой длительности, растягивая ее или сокращая за края при необходимости. Если щелкнуть мышью на свободной от эффекта области timeline, то можно установить цвета, которые возникнут на экране по завершении эффекта, как показано на в первом рисунке в описании эффекта Fade выше. В этом эффекте можно установить только направление движения subpicture в параметре Type:
-
Down In - движение сверху вниз до остановки в нормальном положении
-
Down Out - движение из нормального положения до ухода с экрана вниз
-
Up In - тоже что и Down In, но снизу вверх
-
Up Out - тоже что и Down Out, но вверх
Stop - простая остановка subpicture. Никаких настроек не имеет. Точно также выделяется область на timeline, но длительность эффекта не имеет значения.
(!!!) - Если вы хотите применить описанные выше эффекты (кроме Stop, который ограничений не имеет) к subpicture с меню, то следует проделать такие операции:
-
Полностью создать меню, т.е. определить кнопки, проложить связи и т.п.
-
Сдвинуть в Track Editor highlight этого меню вправо на произвольное время.
-
Применить к меню желаемый эффект
-
Выбрав в Track Editor highlight меню, по правой кнопке мыши выбрать Align.
Применение этих эффектов (кроме Stop) к subpicture к меню, строго говоря, запрещено DVD спецификацией, поэтому мы категорически не рекомендуем этот способ. Кроме этого, правильное воспрозведение данных эффектов (кроме Stop) даже для субтитров не гарантируется на всех DVD плейерах.
4.1.2. Работа с меню из нескольких уровней
Как правило, в большинстве случаев при создании DVD диска требуется иметь одно главное меню, из которого выполняются переходы в меню эпизодов, установки параметров звука, языка и т.д. Организовать все эти меню можно несколькими способами:
-
Классический - главное меню помещается в VideoManager и из него можно переходить в любое место проекта, точнее - к любому title проекта. Остальные меню размещаются в соответствующих VTS. В этом случае главное меню вызывается по нажатию кнопки Title на пульте ДУ DVD плеера, а остальные меню нажатием кнопки Menu пульта. Этот способ обязателен к применению, если вы планируете создать диск из нескольких различных фильмов, каждый из которых будет в своем VTS со своими меню, так как только из Title меню можно осуществлять переход между VTS. Существуют, конечно, пути обхода этого ограничения, но они крайне неудобны да и не требуются. Недостаток такого варианта только один - пользователь должен понимать, что нажимая разные кнопки пульта DVD-плеера Title и Menu, он будет попадать в разные меню. Как это не смешно, такое понимание есть не всегда, поэтому в подавляющем большинстве коммерческих DVD-Video дисков вне зависимости от того, какая кнопка нажимается, на экране возникает одно и то же меню.
-
Все меню размещаются вместе с фильмом в одном VTS. Наиболее часто используемый способ. Удобен тем, что все меню вместе и рядом. В этом случае одно меню является основным и получает атрибут Root Menu. Root Menu в пределах одного языка в VTS может быть только одно. Остальные меню, как правило, "прикрепляются" к Root Menu и своих атрибутов меню не имеют. Свои атрибуты есть смысл назначать меню, функционально отличным от обычных, о чем подробно Root Menu.
-
