Записывающие DVD приводы становятся все более распространенными и все больше и больше людей начинают создавать DVD диски с собственными фильмами. Как мы неоднократно подчеркивали, наилучшей программой для DVD-Authoring является Scenarist Pro, но у этой замечательной программы, в отличие от более дешевых, есть один существенный недостаток с точки зрения обычного пользователя - меню для нее надо создавать самому. Пожалуй, это одна из самых серьезных причин, мешающих использованию такой удивительно простой программы как Scenarist Pro для обычных несложных проектов. Конечно, существуют программа DVD Menu Studio, например, которая позволяет создавать меню, но программа эта далеко не проста, не имеет большой библиотеки готовых элементов и не позволяет вводить внешние графические файлы различных форматов. На наш взгляд, нет большого смысла осваивать еще одну уникальную программу для создания меню - тогда проще как следует освоить Photoshop или Photoimpact, по крайней мере, умение работать в графических редакторах может пригодиться во многих случаях.
Мы же предлагаем вашему вниманию более простой, легкий и понятный способ создания меню - применение для этих целей новой версии популярной программы Ulead DVD Workshop - Workshop 2. В чем преимущества такого необычного применения Workshop 2? Таких преимуществ несколько:
-
большая библиотека готовых фонов, кнопок, рамок, элементов выделения и т.п.
-
совместимость всех файлов библиотеки с редактором Ulead Photoimpact, что позволяет вам добавлять свои собственные элементы в библиотеку, даже если вы работаете в другом графическом редакторе - достаточно просто установить Photoimpact и преобразовать им в любой нужный формат.
-
программа "складывает" полный набор файлов - supbicture, собственно меню и музыку в Dolby Digital в отдельные папки для каждого меню.
-
подготовленные Workshop 2 файлы могут быть немедленно введены в Scenarist Pro без каких-либо преобразований, переименований и т.п.
-
возможность создания меню с анимированными кнопками, анимированным фоном, а также и с тем и с другим вместе.
-
возможность устанавливать нарастание/затухание для звукового сопровождения меню.
-
понимание Workshop 2 MPEG Elementary Stream, т.е. раздельных видео и аудио файлов.
Сначала нажмем на кнопку New Project (Новый проект) в левом верхнем углу.
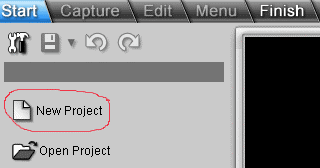
На экране появится диалог ввода нового проекта:
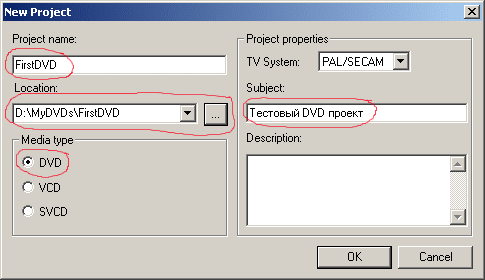
Надо просто заполнить поля Location (Место), указав в нашем случае папку MyDVDs, Project name (Имя проекта), выбрать тип проекта – DVD, и нажать ОК. Программа создаст в папке MyDVDs новую папку с именем проекта (FirstDVD в нашем примере) и автоматически перейдет в раздел Edit (Редактирование). Теперь нажмем на кнопку с изображением молотка и гаечного ключа в левом верхнем углу и в появившемся меню выберем Project Properties (Свойства проекта). В появившемся диалоге
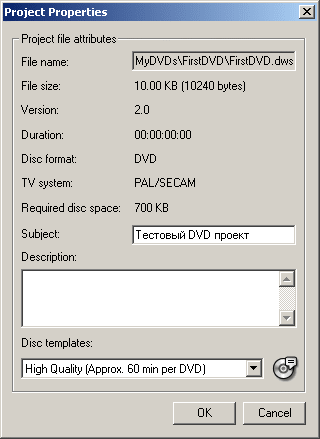
Нажмем на кнопку с изображением диска и перейдем к диалогу Disk Template Manager (Менеджер шаблонов диска)
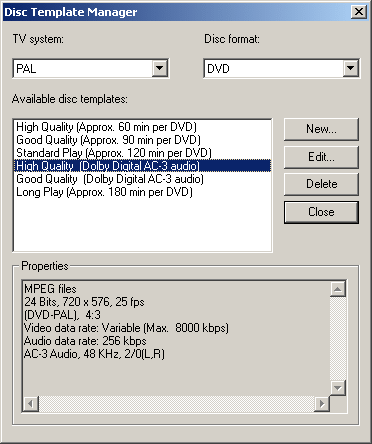
Этот диалог предлагает выбор между готовыми шаблонами проектов. Строго говоря, поскольку у нас есть готовые файлы, мы можем ничего не изменять. Но в готовом шаблоне слишком велик bitrate звука, да и bitrate видео лучше установить по максимуму, чтобы Workshop 2 не стал пересчитывать вводимые вами видеофайлы. Если bitrate, например, ваших файлов будет выше указанных в параметре текущего проекта, то Workshop будет кодировать заново весь фильм. Для того, чтобы этого никогда не было, выберем в Disk Template Manager (Менеджер шаблонов диска) шаблон High Quality Dolby Digital AC-3 Audio) и нажмем кнопку Edit (Редактировать). В появившемся диалоге укажем новое имя шаблона, например MyDVDProject и выберем далее закладку Compression (Сжатие).
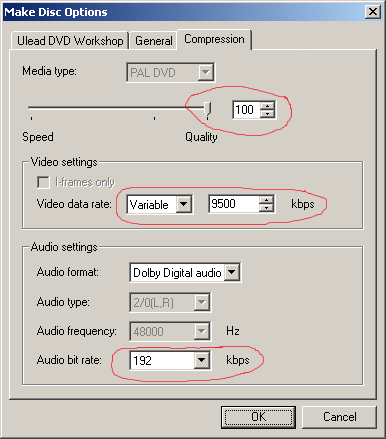
В этом диалоге установим параметр Quality (Качество) в 100%, Video data rate Скорость потока видео) в Variable (Переменная) и саму скорость в 9500. Почему именно так? Просто сумма значения bitrate видео 9500 килобит в секунду и звука в 192 килобит в секунду является практически предельно допустимой для DVD-Video диска и "улучшать" здесь больше нечего. Может возникнуть резонный вопрос – почему для звука выбран такой низкий bitrate? Ответ прост – в любительском фильме никакой разницы на слух между bitrate 192 и более высоким вы не обнаружите и на дорогой аппаратуре. Даже в коммерческих DVD-Video дисках bitrate для Dolby Digital 5.1 не превышает 448 килобит в секунду, но это для многоканального звука, а у нас 192 кбит/сек для стерео. Нажмем ОK, затем Close и в диалоге Disk Template (Менеджер шаблонов диска) выберем в списке шаблонов ниже наш шаблон MyDVDProject и нажмем OK. На этом подготовка закончилась и мы можем начать работу над меню.
Сначала введем файлы фильма в проект. Для этого нажмем на стандартную кнопку загрузки файлов и введем видео файлы нашего фильма в библиотеку видео файлов (Video – General). Если для удобства контроля вы хотите ввести и аудио файлы, то смените библиотеку видео файлов на библиотеку аудио файлов (Audio - General) и введите аудио файлы фильма. Вернемся к библиотеке видео файлов. Перенесем мышью видеофайл фильма из библиотеки видео файлов в Title List (Панель фильмов), расположенную под дисплеем предварительного просмотра (Preview Window). Перейдем к библиотеке аудио файлов и перенесем мышью введенные нами ранее аудио файлы (если мы их вводили) на соответствующие видеоклипы в Title List (Панель фильмов). По завершении этих действий экран раздела Edit (Редактирование) должен иметь приблизительно такой вид.

Перейдем к расстановке глав. Расставить их очень просто. Щелкнем дважды по иконе фильма и первый кадр фильма появится в Preview Window. Начало фильма всегда является первой главой, далее надо просто передвигать ползунок под дисплеем предварительного просмотра (Preview Window) и, попав в нужное место, нажать кнопку с "плюсом" справа от ползунка. Повторить эту операцию столько раз, сколько вы считаете нужным. Из-за специфики MPEG формата вы не сможете устанавливать место начала главы с точностью до кадра – только с точностью до 1 GOP, т.е. через 15 кадров. На "столбике" с кинопленкой справа выбранные вами главы будут "строиться" сверху вниз и каждая глава будет изображена в виде иконы с первым кадром главы. В результате диалог Edit (Редактирование) примет такой вид (в этом примере мы разбили фильм на 8 глав).
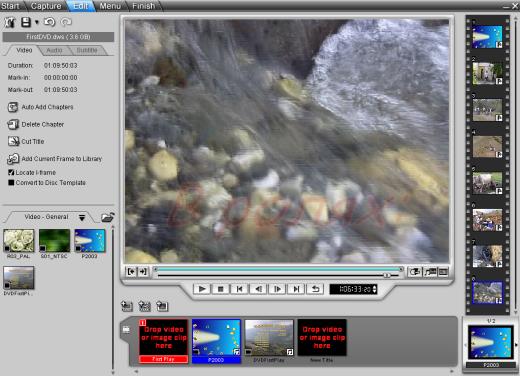
Если вы хотите какой-либо из кадров фильма использовать далее в качестве фона для меню, то нажмите в нужном месте кнопку Add Current Frame to Library (Добавить текущий кадр в библиотеку) - кадр появится в библиотеке Image - General. Теперь у нас все готово для создания меню. Нажмем кнопку Menu (Меню) в панели команд вверху и тем самым переместимся еще на шаг к финалу – в диалог Menu (Меню).
Предположим, мы хотим создать самый популярный тип меню - меню с анимированными кнопками. Для такого меню можно либо выбрать готовый шаблон от Workshop 2 с готовыми "посадочными местами" под иконы видеоклипов, либо создать его с "нуля". Мы как раз попробуем создать его с "нуля". Сначала откроем библиотеку Image - General и "бросим" мышью какую-либо картинку в качестве фона. Для этого примера в первом меню мы выбрали картинку BG07. Затем перенесем на этот фон четыре первых клипа, подгоним размеры икон (Workshop 2 рисует пунктиром границы видимой области на телевизоре), введем надписи к каждой иконе (текст вводится после двойного щелчка мыши на нужном месте). Для выравнивания всех элементов меню можно включить показ сетки (это крайняя справа кнопка над иконами меню). При этом совершенно не обязательно каждый объект в меню подгонять индивидуально. Выставив правильный размер иконы, например, выберите по правой кнопке мыши Copy Attributes (Копировать атрибуты), а затем на остальных иконах клипов выберите по правой кнопке Paste Attributes (Вставить атрибуты). То же самое можно сделать и для текста. Результат (в качестве примера):
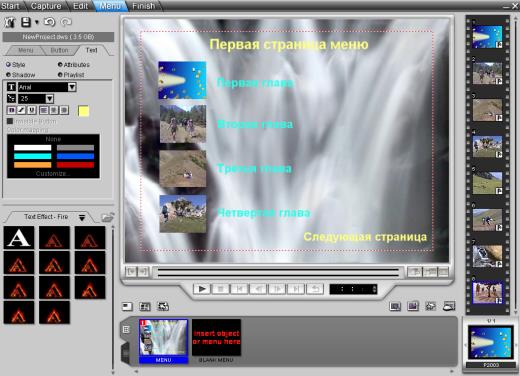
Создадим аналогичную вторую страницу меню (для этого нужно дважды щелкнуть мышью по черному квадрату рядом с иконой уже существующей страницы), повторив для новых глав:

Конечно, как атрибуты икон и текста, так и сам текст можно копировать с одной страницы меню на другую. На этом собственно графический дизайн закончен. Дополнительно вы можете, например, наложить рамки на иконы глав, выбрав икону, вкладку Button и в нем Frame. Можно наложить на текст спецэффект, выбрав его из панели Text Effects и т.д. Сейчас мы должны принять решение, что будет являться кнопками в нашем меню, иконы глав или текст, или то и другое вместе. Допустим, в качестве кнопок мы будем использовать анимированные иконы глав. В этом случае ничего делать не надо - программа по умолчанию назначает такие кнопки. Кнопки будут выделяться подсветкой при перемещении по меню. Если же вы хотите использовать рамки в качестве элементов выделения глав, то надо проделать следующее:
-
Создать новую страницу меню, используя любой из шаблонов серии Thumbanail Menu, рамки на котором вам понравятся.
-
На любом месте под икону главы на новой странице по правой кнопке мыши выберите Copy Attributes (Копировать атрибуты), а затем на иконах клипов в реальных страницах меню выберите по правой кнопке Paste Attributes (Вставить атрибуты). После такой операции вы можете, кстати, менять рамки, выбирая их из коллекции рамок.
Если вы хотите использовать в качестве элемента выделения только текст:
-
"Бросьте" икону главы из столбика справа на текст, который должен по вашему замыслу, отправлять зрителя к этой главе. Конечно, поскольку мы готовим только меню и не собираемся делать сам диск в Workshop 2, не важно, какую именно главу мы "повесим" на кнопку - нам это нужно только для создания subpicture. Соответствие удобно для просмотра созданного вами меню на DVD плеере Workshop 2.
-
Проделайте ту же операцию для других глав.
-
Для использования текста как кнопки перехода к другому меню, "бросьте" икону меню на этот текст.
-
Поскольку иконы клипов, как уже говорилось выше, всегда по умолчанию кнопки, необходимо сменить цвет элемента выделения икон клипов в subpicture по отношению к тексту. Для этого надо просто выбрать любую икону клипа, далее вкладку Button, Color mapping и сменить пару цветов (выбор - нажатие). Далее копированием распространить на другие кнопки. Впоследствии вы просто уберете в Scenarist Pro видимость кнопок, созданных Workshop 2 для икон глав.
Вот и все. Длительность проигрывания клипа меню вы можете установить во вкладке Menu в параметре Menu duration (Продолжительность меню). Помните, что анимированные меню занимают достаточно много места на диске, поскольку Workshop кодирует меню с bitrate 8 мегабит, т.е. одна минута – приблизительно 60 мегабайт. Все, что относится к использованию текста, относится и к использованию Highlight Images, готовых кнопок и других элементов из богатых библиотек DVD Workshop 2. Только из иконы главы кнопка образуется автоматически, все остальные кнопки только по вашему желанию. Осталось перейти в раздел Finish, нажать на плеере кнопку ![]() , выбрать в появившемся диалоге
, выбрать в появившемся диалоге
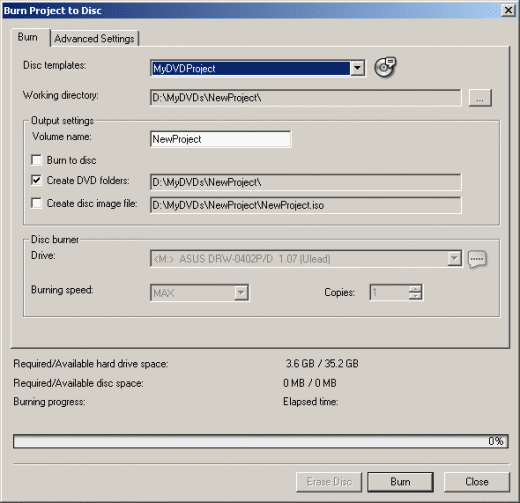
Create DVD folders, затем Burn, подождать, пока программа завершит создание меню, (Workshop напишет Video/Audio Multiplexing...), нажать Stop и все. Процесс закончен. В папке вашего проекта на диске вы обнаружите папку DWS_TS, в ней папку CvtMenu и в этой папке будут папки MENU_01, MENU_02 и т.д. с полным комплектом файлов (видео, subpicture и звук) для соответствующих меню. Несмотря на расширение .mpg у файлов с анимированными меню, их можно непосредственно вводить в Scenarist Pro - это именно видео, без звука.
