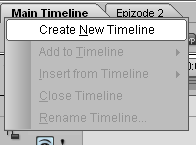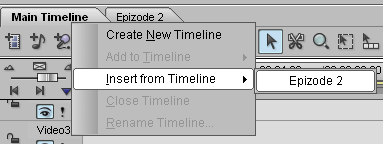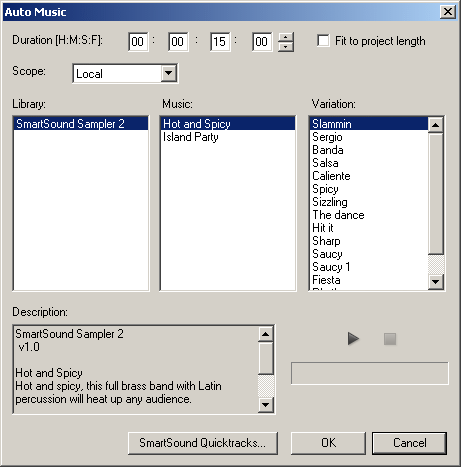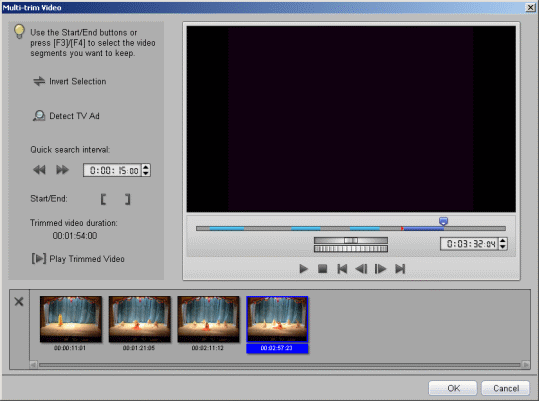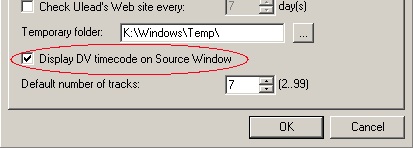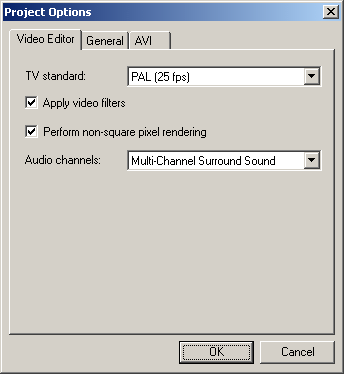Ulead MediaStudio Pro 8 - Время перемен настало
В последний год-два очень популярный среди любителей видеоредактор Ulead MediaStudio Pro стал заметно сдавать свои позиции. Причины понятны - мир изменился, конкурирующие программы совершенствовались и обновлялись, а MSP оставался по сути таким же, как и был в конце 90-х годов прошлого века. Увеличивалось быстродействие, появлялась поддержка новых форматов и все. К тому же MSP просто неверно позиционировался на рынке как редактор для профессионалов и стоил соответствующим образом, хотя как профессиональную программу MSP явно было нельзя использовать. Но все преходяще в этом мире, сотрудники Ulead в конце концов приняли решение и программу радикально изменить и позиционирование на рынке сделать более разумным, да заодно и цену уменьшить. В результате всех этих изменений появилась восьмая версия Ulead MediaStudio Pro, о которой мы и скажем несколько слов в этой заметке.
Timeline - забудьте все, что было раньше
Однодорожечный монтаж
Timeline в 8 версии была подвергнута наиболее кардинальной переделке. Основное изменение коснулось святого - шахматного расположения клипов и отдельной дорожки для переходов. Классическая расстановка имела одно важное преимущество - даже новичок легко разбирался с тем, как все устроено. "Змейка" из клипов и переходов была интуитивно понятна. Но стандартный вариант был плох по двум причинам - во-первых, проект получался "размашистым" в высоту и минимально занимал три дорожки; во-вторых, невозможно было использовать "многослойные" эффекты из переходов. По этой причине профессиональные редакторы давно использовали однодорожечный монтаж, с абсолютно равными по возможностям дорожками на timeline.
Поддавшись современным и в сущности правильным веяниям, в MSP 8 монтаж также стал "в одну дорожку" и видимость дорожек стала обратной по сравнению с предыдущими версиями - сначала показывается верхняя дорожка, затем ниже ее и т.д. Выглядит это так:
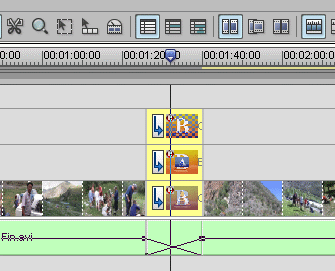 |
|
Конструкция на timeline |
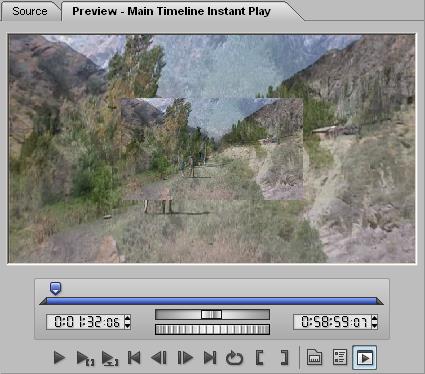 |
| Результат |
В этом примере одновременно применены три перехода - Crossfade, Box-Stretch и Checker-Build. Переход образуется на дорожке в том случае, если вы перекрыли конец одного клип началом другого. Соответственно и удаляется переход обратным действием. Автоматически вводимый переход, или переход по умолчанию, определяется в параметре File/Preferences/Edit/Default transition effect.
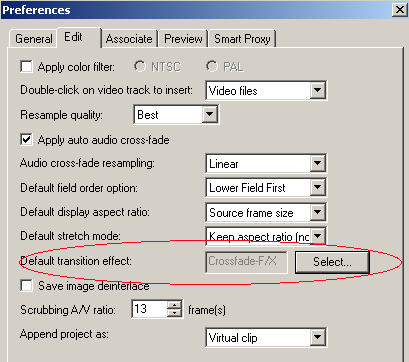 |
| Переход по умолчанию |
Для получения перехода без участия клипов как в примере выше, достаточно создать клипы любого цвета и сделать этот цвет прозрачным в Overlay Options. Для точной настройки эффекта в 8 версии достаточно просто выбрать эффект и в Effects Manager, расположенном по умолчанию над timeline, появятся параметры настройки.
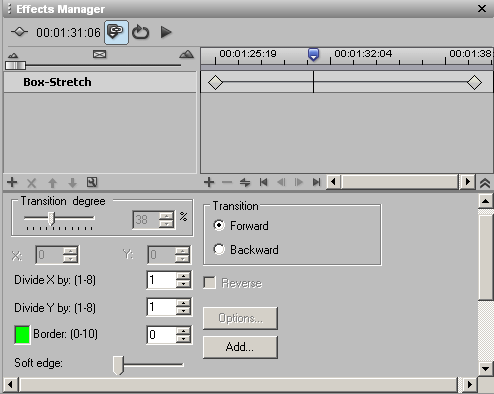 |
| Менеджер эффектов |
Сама по себе панель Effects Manager не отличается по функциям от окна настройки самого перехода, но расставлять ключевые кадры, например, в Effects Manager намного удобнее.
Однодорожечный монтаж на самом деле намного проще и понятнее "шахматки". После перехода на него и хотя бы нескольких часов освоения, вы уже не вернетесь к старому варианту. Вся timeline становится намного компактнее и нагляднее, кроме этого и скорость монтажа вырастает.
Масштабирование
Масштабирование теперь сделано не дискретным, а плавным, что заметно удобнее. Теперь для изменения масштаба достаточно мышью передвинуть ползунок в левом верхнем углу timeline.
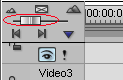
Изменение скорости показа клипа
Скорость клипа и раньше можно было менять, используя параметр Speed (Скорость) в меню клипа. В 8 версии намного удобнее пользоваться кнопкой Time Stretch Mode (Режим растягивания времени) ![]() . Перейдя в этот режим, вы можете менять размер клипа, но при этом будет меняться время его воспроизведения. Иными словами, "укоротив" клип, вы заставите его воспроизводиться быстрее, удлинив - медленнее.
. Перейдя в этот режим, вы можете менять размер клипа, но при этом будет меняться время его воспроизведения. Иными словами, "укоротив" клип, вы заставите его воспроизводиться быстрее, удлинив - медленнее.
"Размножение" timeline
В восьмой версии можно создавать несколько timeline для фрагментов, которые удобно редактировать отдельно. Для создания новой timeline следует установить курсор на Main Timeline (Главная timeline) и по правой кнопке мыши выбрать Create New Timeline (Создать новую timeline). Затем созданный в новой timeline фрагмент фильма можно вставить в главную timeline как виртуальный клип.
|
|
|
|
Добавление Timeline |
Перенос проекта с доп. timeline в главную |
Timeline могут снизу вверх "вкладываться" друг в друга. Т.е. timeline 5 можно вложить в timeline 4 как виртуальный клип, затем timeline 4 в timeline 3 и т.д.
SmartSound
Для работы со звуком в восьмую версию добавлена возможность использования программы SmartSound, которая позволяет использовать т.н. royalty-free музыку, т.е. музыку, которую можно использовать даже в коммерческих проектах, не опасаясь преследования за нарушения авторских прав. Если найти все библиотеки SmartSound, а это несколько DVD дисков по объему, то вы получите практически неисчерпаемый источник для своих звуковых дорожек. Для ввода SmartSound мелодий просто нажмите кнопку ![]() .
.
|
|
|
Диалог выбора мелодий |
Для примера здесь использованы библиотеки, которые можно извлечь из архива публичной бета версии MSP 8.
Курсор
В 8 версии разработчики сделали наконец-то крайне необходимое улучшение, которое кажется мелочью, но на самом деле далеко не мелочь. Теперь при просмотре проекта курсор все время виден, т.е. проект перемещается по timeline во время просмотра. В предыдущих версиях, остановив просмотр, приходилось "ловить" курсор и искать место остановки просмотра проекта.
На этом мы завершаем рассказ об основных новинках на timeline. Далее мы расскажем о других заметных нововведениях восьмой версии.
В восьмой версии наконец-то появилась возможность нарезать клип на произвольное количество фрагментов. Эта возможность называется Multi-trim. Для того, чтобы ей воспользоваться, надо поместить клип в Production Library, выделить его мышью и нажать кнопку ![]() . Появится соответствующий диалог.
. Появится соответствующий диалог.
|
|
|
Диалог Multi-trim video |
В этом диалоге можно выделять как ненужное видео, так и наоборот - только нужное. Здесь также есть возможность удаления рекламных вставок, названная Detect TV Ad, но разработчики программы умудрились не упомянуть не только о принципах ее работы, но и том, что она есть вообще ни в help к программе, ни в Руководстве пользователя. Эксперименты показали, что программа отрабатывает изменения в содержании не по тем же критериям, по которым делит на сцены клипы без тайм-кода (т.е. делит на сцены по анализу содержания клипа).
В восьмой версии наконец-то встроили модуль захвата в Video Editor, но оставив его и самостоятельным модулем тоже. Для его вызова достаточно выбрать Capture и далее либо Video Capture для захвата, либо Scan DV Tape для предварительного сканирования ленты, либо Batch Capture для пакетного захвата.
Очередным улучшениям подверглась и титровалка MSP. Она стала удобнее для работы, появились готовые стили текста, прокрутку для одиночных можно добавлять просто нажатием кнопки, без обращения к анимации. Но самым большим удобством стала возможность создавать как бы многослойные титры - теперь можно с каждым введенным раздельно компонентом (буквой, словом, предложением) работать независимо от другого, т.е. применять к нему эффекты, стили и т.п. Виртуально тем самым каждый компонент находится в отдельном слое.
|
|
|
Несколько титров в разных "слоях" |
Довольно приятная возможность восьмой версии. К сожалению, возможности вставить таймкод как титры нет, но и на этом спасибо. Для включения показа таймкода надо в File/Preferences установить соответствующий флажок.
|
|
|
Разрешение отображения таймкода в Source Window |
После этого в Source Window вы сможете увидеть таймкод своей съемки.
|
|
|
Показ таймкода в Source Window |
Широко разрекламированная возможность новой версии, но по сути возможности Smart Compositor точно такие же как в самом редакторе и намного удобнее для создания какой-либо композиции просто создать новую timeline, сделать в ней все что нужно и затем вставить в проект как виртуальный клип.
Начиная с 8 версии в проекте можно использовать многоканальные звуковые дорожки и можно также самому их создавать. Механизм использования и/или создания довольно прост и понятен. Для работы с многоканальным звуком прежде всего следует указать такую потребность в свойствах проекта.
|
|
|
Выбор многоканального звука в настройках проекта |
После этого микшер редактора станет микшером для многоканальных аудиодорожек.
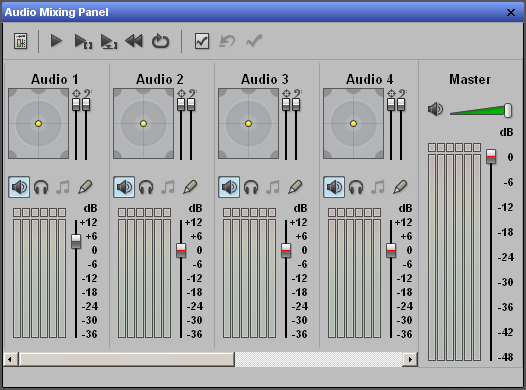 |
| Микшер в многоканальной версии |
Если теперь на дорожки Audio 1 - Audio 6 положить все каналы для звука Dolby 5.1, то с помощью желтой точки поля позиционирования можно задать как панорамирование звука, так и его уровень по каждому каналу.
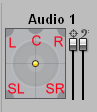
Красными буквами мы подписали вид канала в поле позиционирования. Ползунки справа предназначены для установки уровней громкости центрального и LFE каналов соответственно.
Этой возможности тоже не хватало MSP, да и практически все конкуренты умели делать цветокоррекцию. Выглядит фильтр цветокоррекции вполне достойно и на более-менее мощном компьютере позволяет быстро корректировать картинку.
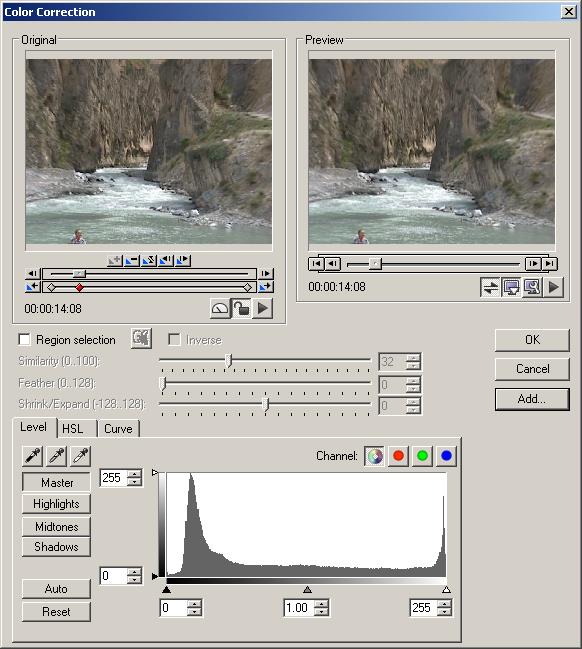 |
| Фильтр цветокоррекции |
Мы рассказали далеко не о всех нововведениях восьмой версии, а только о самых полезных и важных, на наш взгляд. Мы не рассказали о работе с HDV, Smart Proxy, об управлении скоростью просмотра и о многом другом. Вывод краток - восьмая версия это, безусловно, шаг вперед и шаг в правильном направлении.