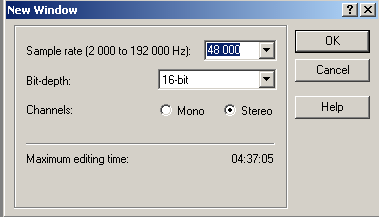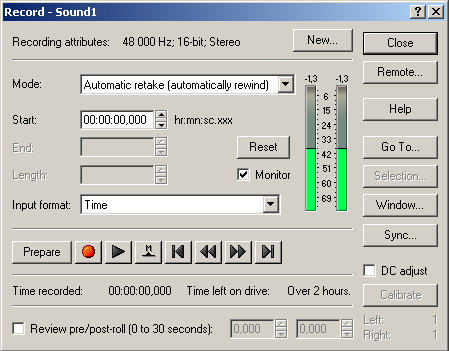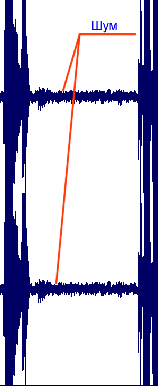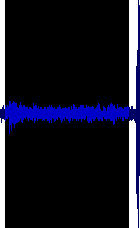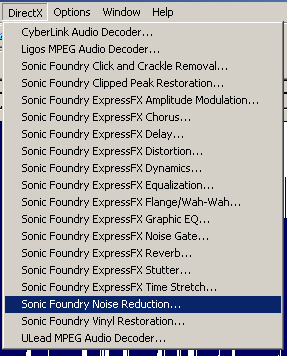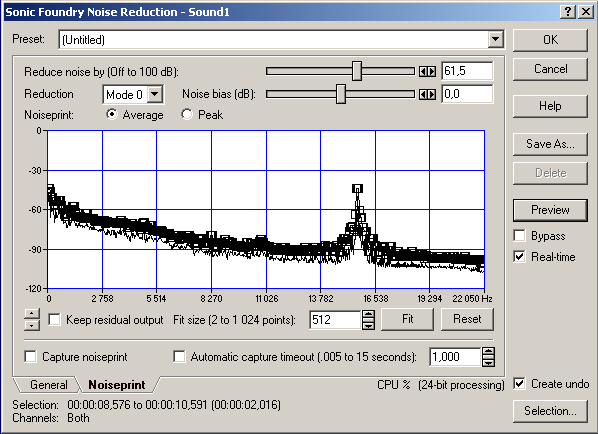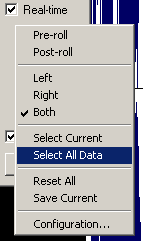|
Введение
Почти все, кто по
каким-либо причинам записывает голос не в условиях профессиональной студии, да
еще и на компьютере, сталкивались с проблемами низкого качества подобных
записей. После начала увлечения любительским видео и озвучиванием в связи с этим
собственных фильмов проблема обострилась - записанный голос автора фильма стали
слушать много его друзей, приятелей и родственников. В организациях, не
связанных с телевидением и кино, стали создаваться учебные фильмы, в которых
качество дикторского сопровождения играет далеко не последнюю
роль.
Решение задачи приемлемой записи голоса
в любительских условиях шло без успеха в основном по пути увеличения финансовых
затрат на дорогие звуковые карты и микрофоны. Поэтому в этих заметках мы
постараемся объяснить, как записывать голос с пристойным качеством, не прибегая
к закупкам дорогостоящего оборудования.
Во второй
части настоящей статьи мы постараемся рассказать о заключительном этапе создания
звуковой дорожки к фильму в целом.
Условия
Итак, исходные условия для работы в
подавляющем большинстве домов и офисов:
-
Недорогой (<$5) микрофон
-
Стандартная PCI звуковая карта стоимостью до $20
-
Системный блок компьютера рядом с микрофоном, причем минимум с
двумя вентиляторами охлаждения, которые имеют досадное свойство издавать шум. Он
может быть сильным или слабым, но есть он всегда. Кроме этого шумят жесткие
диски, хотя в современных компьютерах этот шум стал заметно меньше, но он есть.
-
Вершина всего - человек, он же творец процесса - но, к
сожалению, не обладающий, как правило, дикцией профессионального актера.
Основными негативными факторами, мешающими
качественной записи голоса являются:
-
Неизбежный акустический шум вентиляторов и жесткого диска
(дисков) в компьютере.
-
Высокий уровень шума в тракте Микрофон - усилитель звуковой
карты, причем он может быть уменьшен только путем значительного вложения
финансовых средств как в микрофон, так и в звуковую карту, что в большинстве
случаев неприемлемо.
Борьба с помехами - победы и
поражения
Как обычно происходит борьба с указанными
выше негативными факторами? Кажется, что пути решения совершенно очевидны. Для
уменьшения влияния внешнего шума уровень записи понижается до предела
возможного, а уровень громкости голоса повышается человеком до максимального.
Хороший способ, конечно, но нормальному человеку очень тяжело долго говорить на
повышенной громкости, а окружающим его родственникам или коллегам еще труднее,
мягко говоря, его слушать. К тому же обычному человеку крайне трудно
контролировать уровень громкости своего голоса, поэтому результат получается
плохим - где громко, где тихо.
Для ликвидации же
электронных шумов аппаратуры используется, как уже упоминалось выше, проверенный
способ удорожания техники. Он, безусловно, дает свои плоды, но они довольно
мизерные по сравнению с затратами. Сам по себе компьютер является источником
сильных помех, защититься от которых полностью практически
невозможно.
Выписка рецептов
После столь долгого вступления
попробуем все-таки рассказать о возможных способах решения всех этих, на первый
взгляд, безнадежных проблем, не прибегая к каким-либо дополнительным расходам.
Сразу хотелось бы заметить, что абсолютно ничего нового в этих способах нет,
беда лишь в том, что большинство любителей о них просто не знает.
Перед началом работы следует
установить какой-нибудь из звуковых редакторов. Мы выбрали для этого популярный
редактор Sound Forge 5.0d (build 229) от Sound Foundary. Он сделан интуитивно
понятно и обладает удобным интерфейсом. Кроме самого редактора, следует
обязательно установить plug-in к нему Noise Reduction 2.0 той же фирмы
Sound Foundary.
После установки программы
подключаем микрофон к микрофонному входу звуковой карты, разрешаем запись с
микрофонного входа в стандартном микшере Windows и процесс можно
начинать.
Cначала командой File/New зададим параметры сохранения всем
будущим файлам с записанным голосом, как показано на рисунке:
|
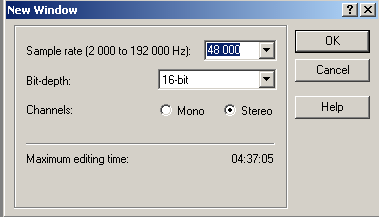
|
|
Окно задания параметров сохранения
звука |
Затем нажимаем красную кнопку записи в
левом верхнем углу окна программы и делаем несколько пробных записей, добиваясь
при нормальной для себя громкости речи приемлемой громкости записанного голоса.
Как правило, это будет уровень, при котором в режиме молчания индикатор уровня
записи будет выглядеть так:
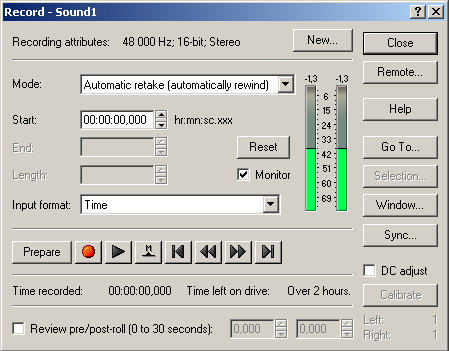 |
|
Окно записи |
После записи убедитесь в том, что
средний уровень звука находится в районе -8 dB, а пики в -6 dB. С помощью кнопки
Лупа в левом нижнем углу окна программы изменим масштаб отображения звука на
экране. Выделим часть звуковой картины с паузой между словами:
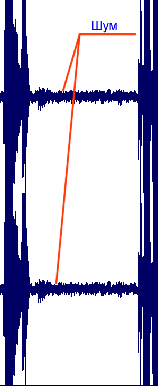 |
|
Шум при записи |
Этот шум, хотя его уровень
выглядит небольшим по сравнению с основным звуком, как раз и привносит
неприятную окраску в голос и не надо забывать, что мы сделали запись с
относительно небольшим уровнем громкости, который потом придется увеличивать и
уровень шумов увеличится также. В этот шум входят все его составляющие,
описанные выше. Для того, чтобы практически полностью удалить шум из звука, мы
проделаем следующие операции:
-
Выделим область шума мышью (здесь и далее будут показываться
картинки только для одного канала для экономии места - действия же надо
выполнять над двумя каналами, конечно):
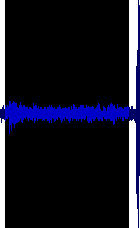 |
|
Выбор области шума |
-
Выберем фильтр шумопонижения Sonic Foundry Noise
Reduction:
-
В открывшемся окне выберем закладку Noiseprint (Слепок шума) и
отметим параметр Capture Noiseprint (Захватить слепок шума). Далее выбираем
Preview для прослушивания захваченного шума. Регулятор громкости колонок
рекомендуется установить в положение
максимума.
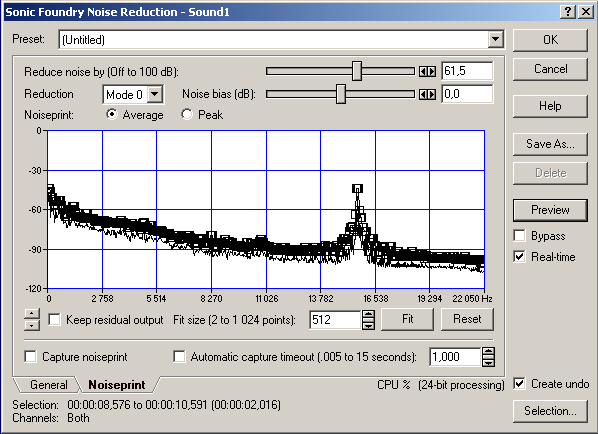 |
|
Рисунок окна фильтра Noise Reduction после захвата слепка шума и
выбора Preview |
-
Теперь следует аккуратно менять положение ползунка Reduce Noise
(удобнее всего это делать с помощью стрелок справа от ползунка) до тех пор, пока
звук шума в колонках станет практически неслышным.
-
Сохраним полученную настройку фильтра выбрав Save As и присвоив
соответствующее имя.
-
Если теперь выбрать OK, то шум будет удален только в выбранном
фрагменте. Для того, чтобы очистить всю запись, следует щелкнуть правой кнопкой
мыши на свободном месте окна Noise Reduction под параметром Real-time и выбрать
Select All Data, как показано на рисунке, затем OK. Шум будет удален из всей
записи.
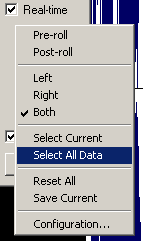 |
|
Выбор всей записи для очистки от
шума |
На этом
борьба с шумом завершилась практически полным поражением последнего. Теперь
осталось лишь выставить правильный уровень громкости записанного голоса. Такая
процедура необходима в силу того, что непрофессиональный диктор, к коим мы все
относимся, не сможет удержать громкость своего голоса на постоянном уровне, что
приведет к "волнообразному" изменению громкости и к такому же желанию вашего
зрителя постоянно менять громкость на телевизоре, что никакого удовольствия
никому не доставит. Для исправления этой ситуации следует выделить фрагмент
записи, затем выбрать команду Special/Normalize. В появившемся окне необходимо,
предварительно нажав Preview, передвигать ползунок уровня до получения нужной
громкости. В силу большой чувствительности регулятора, удобнее всего это делать
колесиком мыши. По окончании настройки следует сохранить ее параметры и
обработать всю запись аналогично предыдущей операции над шумом. Конечно,
окончательную регулировку уровня нормализации следует делать после его анализа.
Если голос записывался для озвучивания фильма, например, то следует добиться
хорошей слышимости голоса при том же уровне громкости телевизора, при котором
смотрятся обычные телепередачи (исключая рекламу, при показе которой уровень
громкости завышен).
При обработке своих записей
теперь уже не надо будет каждый раз проделывать процедуру настройки фильтра.
Достаточно будет просто применить сохраненную нами (см. п.5) настройку, что
займет всего несколько секунд.
Таким способом можно бороться не только с шумом при записи
голоса. Им также можно удалять большинство посторонних шумов при записях в любых
полевых условиях. Конечно, при совпадении спектра шума со спектром полезного
сигнала возможны потери и в полезной информации, поэтому следует в этом случае
более тщательно подойти к выделению наиболее мешающего спектра шума для
анализа.
Следует помнить, что при смене
звуковой карты и/или микрофона, системного блока необходимо заново проделать все
описанные выше процедуры, поскольку спектр шума может
измениться.
Наши эксперименты показали, что
покупка относительно дорогого микрофона (<$80) и дорогой звуковой карты
класса SoundBlaster Audigy не приводит к заметному улучшению качества записи
голоса на компьютере, поэтому в таких затратах для нашей цели нет смысла. Для
вполне приемлемой по качеству записи достаточно микрофона за $2-3 и звуковой
карты до $20. Наиболее же оптимальным выбором по соотношению цена/качество
является приобретение USB микрофона, в котором
преобразование аналогового сигнала в цифровой происходит прямо в микрофоне и
передача в компьютер данных идет уже в цифровом виде.
Советы Кирилла Иванченко
Эти советы присланы нам нашим
клиентом, Кириллом Иванченко, серьезно занимающимся записью звука. Нам они
показались очень правильными и полезными и мы предлагаем их вашему
вниманию.
Запись голоса - несколько
секретных материалов
Полностью принимая во внимание ограниченный бюджет
среднестатистического пользователя, хотел бы дать несколько советов, могущих
оказаться полезными при записи голоса.
Итак, на
самом деле, основных источников шума не два, а три. В дополнение к двум, о
которых достаточно подробно написано в статье, существует еще шум окружающего
пространства, который, в отличие от шума, производимого компьютером и шума
тракта, зачастую имеет больший уровень. Кроме того, из за более равномерного
распределения по спектру, этот шум труднее удалить шумоподавителями типа Noise
Reduction. Как же с ним бороться?
Рецептов
несколько. Первый и наиболее простой - произвести акустическую заглушку
помещения, в котором ведется запись. Сделать это достаточно легко, поскольку
основными источниками шума являются окна и двери. Занавесив окна тяжелыми (чем
тяжелее, тем лучше) шторами, мы практически
избавимся от шума улицы.
Естественно, запись следует производить при закрытых
окнах.
С дверью можно поступить также, накинув на
дверной проем одеяло, но это не всегда удобно. Поэтому легче просто заложить
проем под дверью подушкой, куском поролона, одеялом. Опыт показывает, что
выполнив эти простейшие действия удается существенно снизить уровень шума в
используемом для записи помещении. Еще одним, описанным в статье, компонентом
шума окружающего пространства является шум компьютера. Его тоже можно несколько
снизить, поставив компьютер на ковер или что-то мягкое, иными словами,
акустически развязав его корпус с полом или столом.
Теперь несколько слов
о собственно записи. Здесь есть несколько хитростей, соблюдая которые, можно
улучшить качество фонограммы:
Хитрость первая: основных проблем при
записи голоса непрофессионалом две.
Первая - это
неравная громкость речи, "плавающая" речь. К этой проблеме мы вернемся чуть
позже, а вот вторая, не менее коварная - это так называемое "заплевывание"
микрофона. Речь состоит из разных звуков и созвучий, однако самыми "опасными"
для записи являются звуки типа "п" и "т". Произнесение этих звуков вызывает
перегрузку мембраны микрофона, что при последующем воспроизведении через
акустические системы будет выглядеть, как пушечный выстрел. Неверно записанные
звуки этого типа будут также мешать последующей редакции уровня сигнала,
поскольку функция "Normalize" по умолчанию пропорционально "дотягивает" уровень
до заданного, ориентируясь на самое громкое место фонограммы. Это значит, что
пик громкости (точнее уровня сигнала) будет принят за максимальный для звука "п"
и в этом случае вся остальная часть фонограммы будет звучать очень тихо.
Бороться с этим можно разными способами, но лучше максимально обезопасить
фонограмму от перегрузки еще на стадии записи. Для этого надо использовать либо
так называемую ветрозащиту, либо правильно сориентировать микрофон. Простейшая
ветрозащита - это сетка из акустически прозрачного материала, например, марля,
сложенная в 2 слоя, либо тонкий поролон, которым обтягивается верхняя часть
микрофона. Сетка располагается на расстоянии 10 -15 см от микрофона, звук "п" в
этом случае существенно ослабляется. Ориентация микрофона относительно губ
диктора - это отдельная тема, поскольку дешевый микрофон по определению не может
быть сориентирован правильно. Поэтому это - широкое поле для испытаний верности
метода проб и ошибок. В качестве отправной точки: микрофон должен быть
сориентирован примерно под 45 градусов относительно губ диктора, влево или
вправо, но не вверх и вниз.
Вторая - Итак, мы
получили исходную фонограмму. Теперь необходимо осуществить процесс,
называющийся профессиональными звукорежиссерами мастерингом. Мастеринг - это
дополнительная коррекция фонограммы с целью избавления от шумов, выравнивания
уровня и тембра записанного материала. Что касается Noise Reduction, то хотелось
бы заметить только одно: чтобы функция правильно работала, лучше взять
"отпечаток" шума не из рабочей фонограммы, а перед записью текста записать
секунд 20 - 30 шума. Это позволит Noise Reduction работать более точно, и
избежать при шумоподавлении искажений тембра. Коррекцию тембра можно осуществить
путем применения функции "EQ" (Process/Eq) редактора Sound Forge. Я не буду
подробно описывать эту процедуру, поскольку она интуитивно понятна и проста.
Используя функцию Preview всегда можно послушать результат обработки.
Заключительным этапом мастеринга является нормализация или выравнивание
фонограммы по уровню. Простое выравнивание по уровню, к сожалению, не решает
проблемы неровности речи. Поэтому нам лучше либо использовать подфункцию
"Average RMS power (loudness)" функции Normalize, выбрав значение "Normalize RMS
to -10 dB (speech)" в закладке ее установок, либо воспользоваться компрессором,
расположенным в меню Effects/Dynamics/Graphic. Там мы выбираем компрессию 2:1
или 3:1 в зависимости от исходного материала и, нажав кнопку ОК, получаем
выровненный по уровню материал. Это и будет окончательная фонограмма, которую
можно использовать в видеоредакторе. |