Создание статичного меню эпизодов
Мы разобьем описание этого процесса на две части:
-
Оформление.
-
Создание supbicture
Итак, первая часть - создание антуража, т.е. оформления.
-
Оформление
Загружаем в Ulead Photoimpact меню из директории Menu\Romance\Ru008.ufo, которая должна быть у нас после установки Ulead DVD Workshop (можно любой образец, разумеется - никакой разницы нет, это просто для примера):
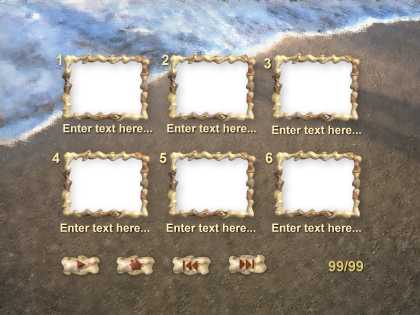
Как видно из рисунка меню, оно вполне подходит для фильма об отпуске где-нибудь на море. Сначала приготовим картинки из фильма для размещения в рамках. Предварительно для каждой картинки следует проделать операции, описанные в разделе Создание статичного меню (пп.1-5). Сначала узнаем размер самой рамки, выделив ее инструментом Pick Tool и выбрав по правой кнопке мыши Properties:
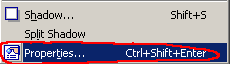
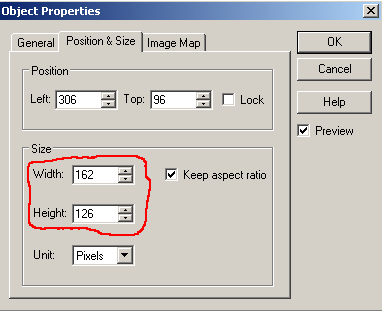
Затем размер каждой картинки меняем в нашем случае на 139/104 пикселя (эти размеры для каждого шаблона меню следует подбирать экспериментально, поскольку размеры рамок варьируются в зависимости от из дизайна и количества рамок в меню, но по опыту можно сразу сказать, что по сравнению с размерами самой рамки, уменьшать размер вставляемой картинки надо минимум на 20-30 пикселей).
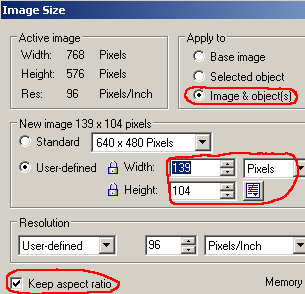
Теперь выделяем картинку инструментом Pick Tool и по правой кнопке мыши копируем ее в буфер командой Copy. Затем щелкаем в любом месте нашего меню и по правой кнопке мыши вставляем нашу картинку в меню командой Paste:
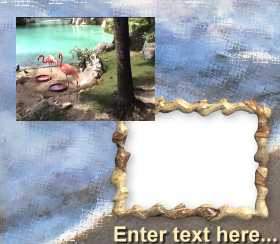
После совмещения картинки из фильма и рамки мы обнаружим, что картинка находится поверх рамки, что, разумеется, неправильно. Для того, чтобы картинка оказалась под рамкой, следует выделить картинку инструментом Pick Tool и по правой кнопке мыши выбрать Arrange/ Send Backward (тоже самое еще проще сделать нажатием Alt+Down) и тем самым переместить картинку на один слой вниз.
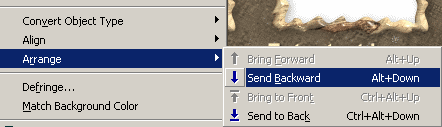
Эту операцию следует проделать несколько раз, до тех пор, пока картинка окажется под рамкой:

Те же действия следует проделать со всеми картинками для нашего меню (в данном случае их 6). Надписи под кадрами из эпизодов и общее название меню делается простым выбором инструмента Text (T) и изменением надписей Enter text here... на требуемые названия. Кроме этого, можно заменить текст 99/99 на те цифры, которые необходимы для вашего меню. На этом собственно оформительская часть работы закончена. Теперь нам нужно создать subpicture для нашего меню.
-
Создание subpicture
Наиболее удобно использовать в качестве элементов выделения эпизодов рамки вокруг картинок из фильма. Но, как мы видим, эти рамки довольно причудливой формы. Тем не менее, сделать subpicture для такой рамки совсем несложно. Опишем последовательность действий для этого:
-
Выделяем инструментом Pick Tool рамку и по правой кнопке мыши выбираем сначала Copy, затем Paste. В результате на экране появится еще одна рамка. Залить эту рамку одним цветом сразу не получится, поэтому вначале придется проделать с ней некоторые преобразования.
-
Выделив новую рамку инструментом Pick Tool, применяем команду Format/Color Adjustment и "заливаем" рамку белым цветом (эту операцию можно выполнить и другими способами - этот выбран просто как один из них):
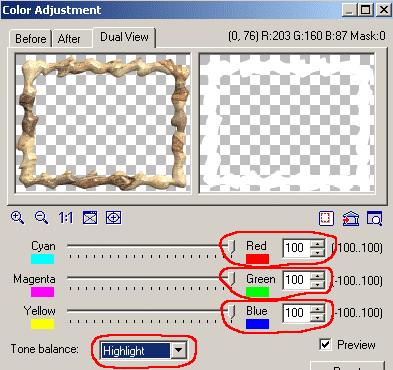
Теперь рамка готова к "заливке" нужным цветом для subpicture.
-
Заливаем рамку чистым красным цветом (в соответствии с правилами) :
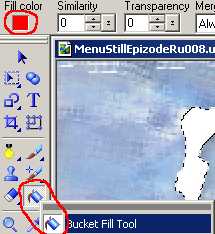

На первый взгляд, все нормально - рамка залита сплошным красным цветом. Но давайте проверим, так ли это. Выделим рамку инструментом Pick Tool и по правой кнопке мыши выберем Image Optimizer. В появившемся меню выберем Mask Options, инструмент Eyedropper и применим его к нашей рамке:
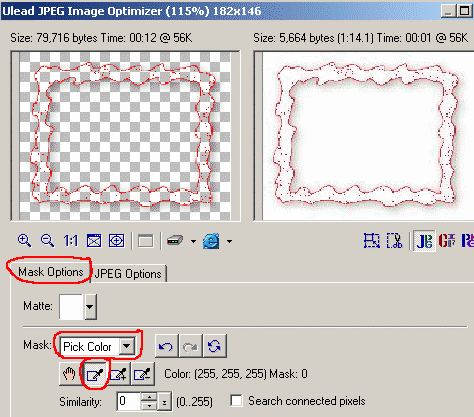
Результат плачевный - если рамку оставить в таком виде, то и в меню DVD фильма рамка будет смотреться как изрешеченная пулями, что меню, несомненно, не украсит. Выбрав в меню Image Optimizer кнопку Cancel, возвращаемся к рамке. Что, очевидно, в нашем случае является дефектом для subpicture по изображению рамки в правом окне Image Optimizer? Конечно же тени, которые раньше мы просто не заметили. Для ликвидации теней выделим рамку инструментом Pick Tool, затем, по правой кнопке мыши, выбираем Shadows - и в появившемся меню выключаем тени:
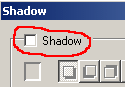
Но тени не дали бы "пятнистой" картинки. Снова выделяем рамку инструментом Pick Tool и смотрим внимательно на верхнюю панель инструментов редактора - так и есть, в параметре Soft Edge значение 1. Убираем его в 0:
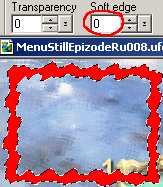
Проверяем результат в Image Optimizer:
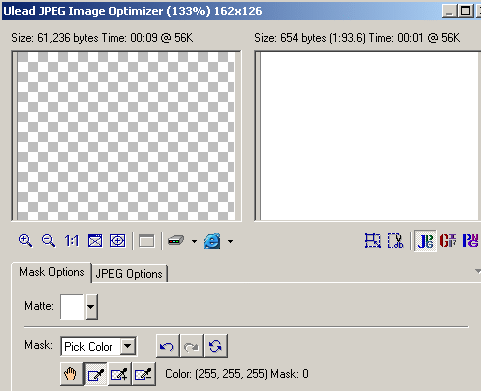
Теперь все отлично - subpicture из нашей сложной рамки получилась идеально. Осталось только просто размножить созданную нами subpicture еще в 5 экземплярах командами Copy и Paste, совместить их с оригинальными рамками и все.
В нашем примере еще нет subpicture для кнопок навигации. Для того, чтобы их создать, загрузим шаблоны 4-x кнопок из папки Buttons шаблонов от DVD Workshop:
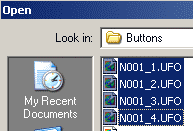
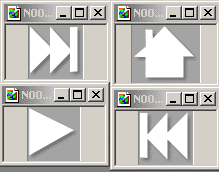
Далее следует выделить каждую кнопку по очереди инструментом Pick Tool и по правой кнопке мыши сначала скопировать ее командой Copy, а затем, щелкнув мышью в любом месте нашего меню, выбрать по правой кнопке Paste. Проделать для каждой кнопки. Как легко заметить, размер этих кнопок значительно больше, чем кнопки в нашем меню. Поэтому с помощью инструмента Transform Tool надо подогнать размер каждой кнопки под совпадающий с размером кнопки из шаблона меню.
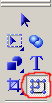

Поскольку взятые нами кнопки имеют однотонную поверхность, к ним не нужно применять процедуру закрашивания белым цветом, как мы делали это для рамок. Достаточно убрать Soft Edge, тени (Shadows) и кнопки можно заливать. Мы рекомендуем для заливки кнопок использовать цвет, отличный от цвета заливки рамок, поскольку это даст больше свободы в дизайне меню уже в программе DVD авторинга. В нашем примере мы выбрали чистый синий цвет для заливки кнопок.

На этом работа над меню эпизодов со статичными картинками закончена. Осталось сохранить отдельно фон и subpicture аналогично примеру выше. На этот раз subpicture будет иметь такой вид:
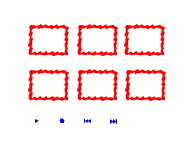
Результат работы вы можете посмотреть здесь.
