-
Отправляя в камеру один файл, кэшировать вывод следующего для того, чтобы не возник перерыв в подаче видео.
-
Если был наложен звук, программа на лету должна замешивать звук с видео (согласно требованиям к формату DV Type-1) и отправлять сформированный таким образом поток в видеокамеру.
Многие пользователи, получившие возможность вывода проекта в DV аппаратуру непосредственно с timeline, не смогли добиться нормального, без задержек и искажений, воспроизведения видео и аудио. Для тех, кто работает с видео под Windows 98 SE (или Millenium Edition) этот вопрос еще более важен, так как при воспроизведении с timeline обходится 4 GBytes ограничение на размер файла и можно создавать и записывать фильмы, продолжительность которых зависит только от емкости жесткого диска, а не от возможностей файловой системы.
Для нормального вывода с timeline необходимо, кроме следования этим рекомендациям, дополнительно учесть следующее:
-
Если для монтажа используется редактор Ulead MediaStudio Pro 6.0, то следует ОБЯЗАТЕЛЬНО установить обновление этого редактора.
-
Для нормального воспроизведения аудио процессор компьютера должен быть не хуже Pentium III 550 - лучше использовать процессоры на ядре Coppermine.
-
Размер оперативной памяти не менее 128 MBytes для Windows 9x и ME, 256 MBytes для Windows 2000 Professional.
-
Диск (здесь и далее речь будет идти о диске с файлами видео) должен быть дефрагментирован. Дефрагментация ДОЛЖНА ВЫПОЛНЯТЬСЯ каждый раз после просчета даже нескольких фрагментов будущего фильма в случае необходимости последующего вывода проекта с timeline.
-
Жесткий диск должен быть с плотностью записи не менее 9 GBytes на пластину и скоростью вращения шпинделя не менее 7200 об/мин. Идеальный вариант - отдельный жесткий диск на отдельном IDE канале под видео. Файлы предварительно просчитанных фрагментов проекта также должны находиться на диске для видео. Диск для хранения таких файлов всегда указывается в настройках любого видеоредактора и, к сожалению, в качестве такого диска обычно после установки видеоредактора фигурирует тот диск, на который устанавливался сам видеоредактор.
-
В соответствии с рекомендациями раздела "FAQ/Windows 9x" не должны запускаться какие-либо программы, кроме жизненно необходимых для функционирования операционной системы.
-
Проигрывание с timeline возможно только при работе видеоредактора через стандартный системный драйвер видеокамеры от Microsoft. С другими драйверами видеокамеры, такими как, например, драйвер от Texas Instruments эта возможность доступна НЕ БУДЕТ! Рекомендации по установке драйвера Microsoft для камер JVC можно посмотреть здесь.
-
На время работы с видео должны быть обязательно отключены резидентные антивирусные программы, такие, например, как AVP Касперского - эти программы проверяют ряд файлов (а при установке параметра "Все файлы" и видеофайлы) при их открытии, что замедляет работу системы.
-
В Ulead MediaStudio Pro 6.0 в Project Settings (Параметры проекта) необходимо в параметрах Audio установить DV Audio - PAL, как показано на рисунке:
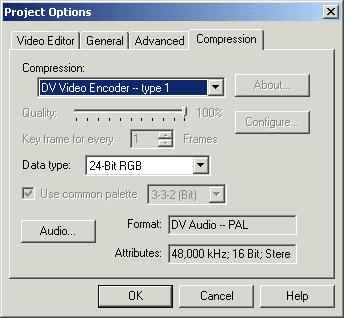
Следует обратить внимание на то, что установки собственно звука в проекте (параметр Attributes) должны соответствовать установкам видеокамеры. -
После внесения всех необходимых изменений в проект (но не при каждом изменении) следует выполнить SmartTrim (File --> Smart --> SmartTrim). Это позволит как улучшить воспроизведение с timeline, так и освободить место на диске.
-
Использование команды File --> Print to tape --> Timeline предпочтительнее, чем команды Preview для просмотра timeline.
Поскольку вывод с timeline требует существенных действий и подготовка доставляет некоторые неудобства, следует четко уяснить себе те цели, которые ставятся с использованием этой возможности видеоредакторов.
Итак, для чего нужно проигрывание с timeline:
-
Для возможности немедленного просмотра внесенных в проект изменений на экране телевизора. Это основное назначении этой функции.
-
Для обхода барьера в 4 GB по размеру файла (для решения этой проблемы проще всего перейти на Windows 2000).
-
Для экономии времени на генерацию итогового файла
-
Если емкость диска недостаточна для размещения итогового файла проекта, а хочется иметь возможность создавать большие проекты.
В зависимости от требуемой задачи и подход нужен разный. Наш практический опыт говорит о том, что для решения по пп.2-4 необходимо нормально, т.е. последовательно работать над проектом, не соединять в нем большие готовые куски. В этом случае просчитанные файлы располагаются на диске также последовательно и головки жесткого диска меньше перемещаются по нему. Кроме этого, следует учесть один очень важный момент - очень много зависит от того, как расположен проект на диске. Можно привести цифры живого эксперимента - создание часового итогового файла проекта на пустом диске 45 GB - 26 мин. Тот же файл, на тот же диск, но заполненный ранее на 33 GB - 68 минут. Цифры говорят сами за себя - проект, совершенно нормально играющий с timeline в начале диска, может играть с выпадениями кадров в конце диска.
