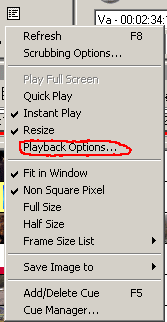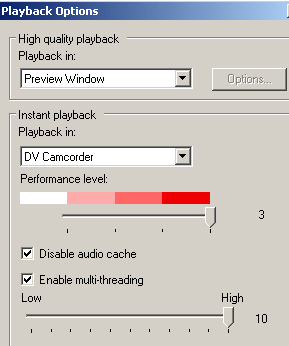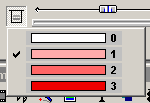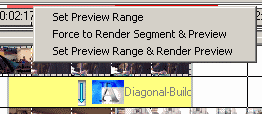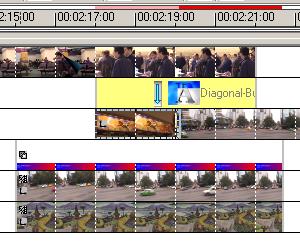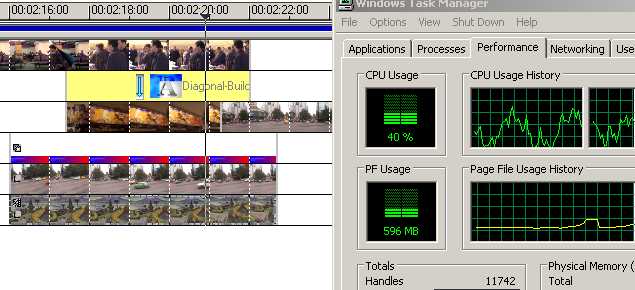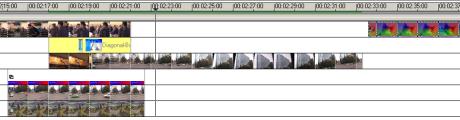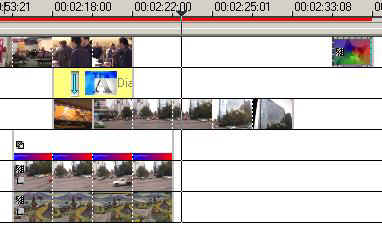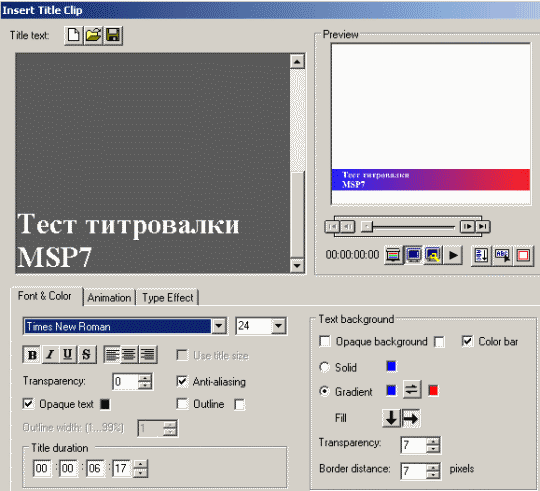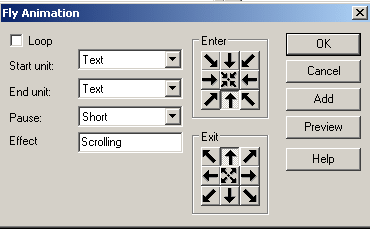|
Заметки по поводу - Часть 1 |
|
Новая версия популярного редактора Ulead MediaStudio Pro 7 (далее MSP7) появилась после долгого ожидания в начале марта 2003 года. В конце декабря 2002 года компания Ulead разрешила своим бета-тестерам опубликовать информацию о программе и выложить картинки экранов программы. Несмотря на имена бета-тестеров, широко известных в кругах знатоков Ulead MSP, первоначальным сообщениям о том, что MSP7 позволяет работать с видео практически с той же скоростью, что и на дорогих видеомонтажных платах класса Matrox RTX.100 никто, конечно, не поверил. И на это есть причины - слишком уж часто рекламные сообщения производителей оборудования и программ расходятся с реальной действительностью. Но этот раз все оказалось правдой. В этой статье мы кратко расскажем о самых серьезных и полезных изменениях, а остальные просто перечислим. Мы не коснемся программы DVD Movie Factory 2, которая вошла в MSP7, изменений в Audio Editor и не сможем рассказать о многих мелких изменениях/улучшениях в программах пакета из-за недостатка времени и места. Instant Play в совершенно новой инкарнации Этот режим был введен впервые в версии 6.5, но большой популярностью не пользовался по трем причинам:
В версии 7.0 весь код программы, отвечающий за этот режим, был переписан и сейчас работа в нем удобна и просто необходима, поскольку теперь можно смотреть в real-time даже сложные проекты, причем через DV выход компьютера и, тем самым, на экране телевизора. Эта возможность, ранее доступная только владельцам дорогих видеомонтажных плат от $500, теперь доступна всем владельцам компьютеров с процессором от Pentium 4 2000 MHz для работы с DV выходам и владельцам намного более слабых компьютеров для работы только с экраном монитора редактора. В версии 6.5 Instant Play не использовал ранее просчитанный материал, в 7-ой версии все идет в дело. Все фильтры и переходы, работа с которыми в real-time возможна, помечены красной буквой R в левом верхнем углу иконы перехода или фильтра. Для проверки возможностей режима Instant Play мы создали такой тестовый проект.
Режим Instant Play включается нажатием соответствующей кнопки на Preview мониторе:
Далее следует настроить правила работы в Instant Play. Для этого следует выбрать в Preview Window меню пункт Playback Options:
На экране появится Playback Options меню:
В этом меню:
Для оценки возможностей программы мы использовали компьютер с самым мощным на сегодня процессором Intel 3.06 GHz с поддержкой Hyper-Threading и объемом памяти 768 MBytes. В этом варианте картинка на DV выход шла, но с пропуском кадров, что и показала красная линия над этим сложным участком (обратите внимание, что красная линия появилась только с начала вхождения 4-го DV клипа проекта):
Загрузка процессоров (логических, конечно), была невысокой, как видно из рисунка, но затраты памяти были весьма заметными:
Но, стоило убрать хотя бы фильтр Monochrome с дорожки V3, как картинка пошла на телевизор через DV выход камеры без пропуска кадров и, соответственно, без потерь в качестве, что видно на рисунке ниже:
Представление о сложности просчитываемого редактором изображения может дать кадр с середины этого сложного участка:
Сменив процессор на относительно недорогой сегодня Pentium 4 2.533 GHz, мы обнаружили, что теперь нужно убрать уже один слой видео для real-time воспроизведения без пропуска кадров на DV выходе. Но воспроизведение всего проекта, включая применение фильтра Monochrome на дорожке V3, в Preview Window самого редактора шло без каких-либо пропусков кадров и на процессоре Pentium 4 2 GHz. Идея такого режима отображения проекта лежала на поверхности, но почему-то кроме Ulead (который эту идею запатентовал) ее никто не поднял. Идея очень проста - после включения этого режима проект как-бы сворачивается в меньший размер, но размеры тех элементов проекта, которые изменялись вами, практически не уменьшаются. Это заметно повышает удобство работы с проектами любого, но особенно большого размера. Режим включается нажатием соответствующей кнопки на timeline:
Кнопка слева возвращает timeline к обычному режиму. Поясним Summary Timeline примером: Обычный режим:
C включенным режимом Summary Timeline
На рисунке выше видно, что целый клип вверху справа был свернут в одну клетку, поскольку не изменялся и резко сократилась в размерах неизмененная часть клипа на дорожке Vb. Встроенный редактор титров (далее - титровалка) претерпел очень существенные изменения, точнее, он просто стал другим:
Очень кратко сообщим о новых возможностях титровалки:
Скорость воспроизведения клипа теперь может меняться в любую сторону по ключевым кадрам в любом месте клипа и тем самым нет никакой необходимости плодить массу клипов, задавая для каждого свою скорость:
|
| Главная » Полезная информация » Статьи, обзоры и описания » Цифровое видео » Технологии цифрового видео |
Ulead MediaStudio Pro 7 — новый видеоредактор, внешне похожий на старый
|
|